Setting up email parser
Introduction
Email parsers can be configured to pull specific data fields from incoming emails of your mailbox. These emails are converted to tickets based on the settings specified in the parser. Our email parser engine uses IMAP to log in and parse tickets from your mailbox.
NOTE Please avoid using technician's own email ID as email parser. See bullet question 3 in the related topic under the Related Topic section at the bottom.
Features
- Emails from active parsers are converted to tickets accessible under Service Desk > Tickets.
- The system picks up the email address by the sender and then looks for contact to associate the ticket.
- Tickets will be created under Service Desk > Unknown Tickets for emails coming from a sender whose contact is not present in PSA.
- Email responses will be added as notes to an existing ticket based on message id or Ticket number. Refer to this message threading guide.
- Emails without subject will be parsed to tickets with Title N/A
- More than one mailbox can be setup as parsers.
- New contacts will be added when emails are from a domain name that is listed for Accounts in CRM.
- System runs a status check on the parser and updates run time every minute.
- Parser failures: After 120 failed login attempts, email parser will be inactivated. A notification about the deactivation will be seen on the notification menu.
- A ticket will now be created by the email parser even if the email body is empty.
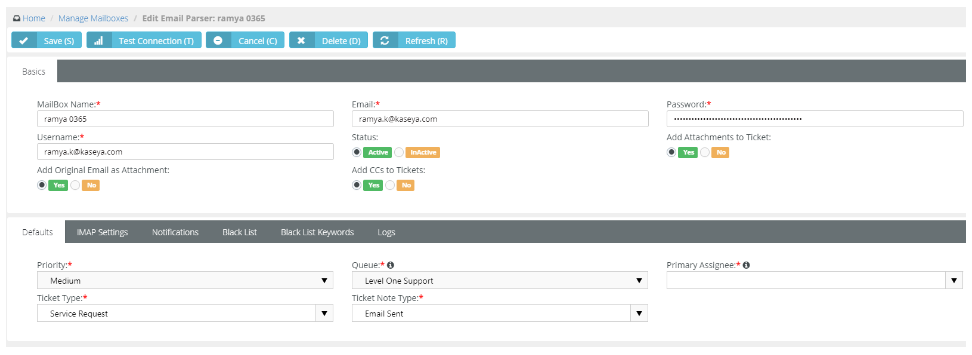
Setup
The setup consists of mail configuration and settings for the parser.
IMAP Configuration
This section covers the configuration details for the most common mail service providers. If you have any firewall restrictions, whitelist the ips mentioned here before you begin the configuration.

IMPORTANT Its always recommended to test your configuration on the test connectivity tool. If the connections indicate a failure here, it would evidently also fail when setting up with BMS.
O365
- Incoming Mail Server: outlook.office365.com
- Server Port Number: 993
- EncryptionType: SSL
- Username: [your mail address]
- Password: [your mailbox password]
- According to a recent update from Microsoft, Microsoft is deprecating support for basic authentication. If you are unable to set up email parser using the basic authentication, please see the following KB article for Microsoft's modern authentication - OAuth2.0 for Microsoft O365 with PSA email parser.
Gmail
- Incoming Mail Server: imap.gmail.com
- Server Port Number: 993
- EncryptionType: SSL
- Username: [your Gmail address]
- Password: [App Specific Password]
- It is mandatory to create the app passwords and use them in the setup of the BMS email password instead of the normal password.
- According to a recent update from Google, Google no longer gives the option to disable/enable Less Secure Apps due to which it is mandatory to enable MFA. Once you enable MFA, you will be able to get the option to create app password. For more information, see Create and Use App Passwords.
Exchange
- Incoming Mail Server: In most cases, it is mail.<name of service>.com or imap.<name of service>.com
- You can find your exchange server details on your web outlook (OWA). Navigate to Settings > Mail > POP and IMAP
- Username: [your Exchange address]
- Password: [your Exchange password] or [App Specific Password]
- Security Protocol: SSL
Shared Mailbox
For setting up shared mailboxes, see Shared mailbox and OAuth 2.0.
Settings
-
- Navigate to Admin > Service Desk > Email Parser
- Basics
- Fill in your mailbox name, username, email, and password in this form.
- Add Attachments to Ticket: Show files attached in the email on the ticket from the parser.
- Size is limited to 20 MB per file
- Add CCs to Tickets: - If the original email contains cc's, enabling this will show cc's on the ticket created by the parser.
- Add Original Email as Attachment: Ability to show the .eml attachment of the original email on the Attachments tab of the tickets created by the parser
- Defaults: Choose default ticket properties to be added to the tickets originating from the parser of your mailbox. You can either choose to define a queue or assignee or both as your default options.
- IMAP settings: Fill in the mailbox provider details here.
- Search folder: You can also choose the folder for the parser to search and convert emails to tickets. Search folder field is case sensitive.
- Notifications:
- Notify Sender: Sucess or Failure notifications for parsed emails to tickets can be sent to the sender only or all cc's.
- Notify Internal Resources: Sucess or Failure notifications for parsed emails can be sent to selected employees part of your system. Additional emails can be added under notified others.
- Who to Notify when Email Parser is Down: Send an email notification to the listed emails address when parser failure is detected.
- Additional emails are separated by enter key.
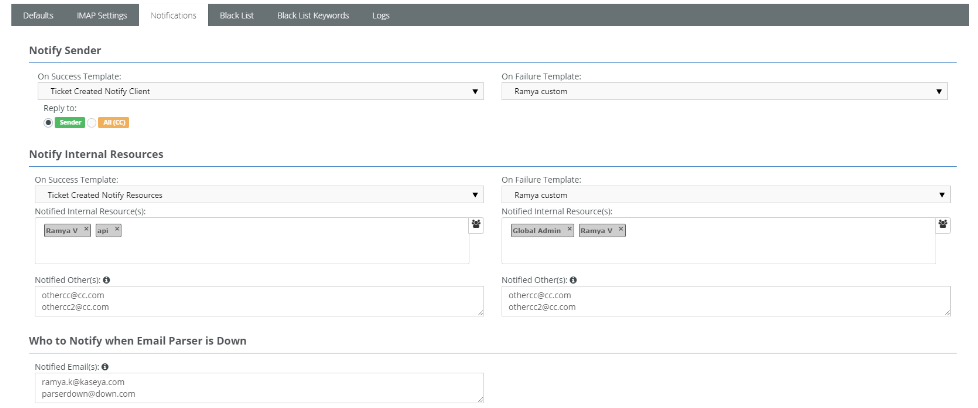
NOTE If you have notifications set up in workflows and are also enabled here, duplicate emails will be triggered.
- Black List: Email addresses listed here will be ignored. This is an email only field, wildcards or domains are not accepted.
- Black List Keywords: When parser receives emails containing the keywords listed here it will not be converted to a ticket.
- Logs: Lists the logs noted when the parser fails to connect to the mailbox.
Attachments Failing to Attach
Problem
Sometimes email attachments may fail to attach within the ticket. The root cause is the timing with Exchange's Online Safe Attachments feature and Dynamic Delivery.
Reason
Safe Attachments scans attachments for malware while Dynamic Delivery delays attachment delivery until scanning is complete. However, the email parser in BMS processes emails every 60 seconds, marking them as read before attachments are injected back by ATP, causing the parser to miss attachments. This problem may affect any user utilizing BMS email parser with Exchange Online's Safe Attachments and Dynamic Delivery enabled.
Workaround
The suggested workaround is to disable Dynamic Delivery in the Safe Attachment policy.
Admin Dependencies.
- Ticket defaults such as priorities, SLA, Ticket types, queues are defined under Admin > Service Desk.
- Assignee field is derived from employees.
- Templates to choose for notifications are created under Admin > Business Process > Email Templates.



