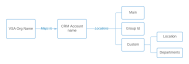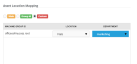Accounts synchronization
Introduction
PSA facilitates synchronization between organizations of VSA and accounts in CRM. Organizations created in VSA can be bulk imported to create corresponding client accounts. Mapping rules can be established between the imported accounts to facilitate importing assets and mapping them to the correct CRM account. PSA also supports the export of existing CRM customer accounts to create corresponding organizations in the VSA.
Prerequisite
An active RMM integration between PSA and VSA.
Features
- A new CRM account is created automatically when it is referenced by a new ticket or a new asset from VSA.
- By default, the mapping is based on the Organization name in VSA.
- Organizations can be imported one at a time or in bulk under Admin > Service Desk > RMM Integration Settings > Accounts Synchronization > Import Accounts.
- When new accounts are created in PSA they can be set to automatically create corresponding Org in VSA under Admin > Service Desk > RMM Integration Settings > General settings > Push CRM Accounts automatically to VSA.
- Accounts in PSA can be exported to VSA and map them to the corresponding organization under Admin > Service Desk > RMM Integration Settings > Accounts Synchronization > Export Accounts.
- Imported accounts are mapped to corresponding PSA Accounts to facilitate sync of future assets to correct accounts.
- Mappings for existing organizations can also be set up under CRM> Accounts > RMM Integration.
IMPORTANT For CRM Accounts ensure the RMM integration mapping is done correctly with its corresponding VSA org. Dependant items like contracts, tickets will not show correct data if the matching is not right.
Import Accounts
- Navigate to Admin > Service Desk > RMM Integration Settings > Accounts Synchronization
- Click on Load Accounts to retrieve the latest data from VSA.
- Choose one or all assets listed on the page. Bulk sync supports the import of 100 records in one go.
- Indicates that accounts and organizations have a mapping link.
- Gives you options to edit the mapping and choose a different account or location.
- Delete the mapping established.
- Filter organization name to import or modify a particular account.
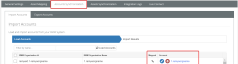
Mappings
Create Mappings
Mappings can be established from RMM settings and also from CRM.
- From the Account synchronization tab.
- From CRM > Accounts > (selected account) > RMM Integration tab, assosciate existing CRM accounts and VSA Organization manually.
- CRM account will be mapped to the selected RMM Organization Id.
- Assets created for this VSA Organization will be following the mapping rules corresponding to it.
Edit Mappings
- From the Account synchronization tab.
- When you click on the pencil icon to edit the mapping link, you will see a drop-down with the list of accounts that are currently unmapped. You will be linking to an existing CRM account in PSA.
- Mapping from CRM
- From CRM > Accounts > (selected account) > RMM Integration tab, the drop-down will the list VSA Organization that does not have any mapping in BMS.
- Assets belonging to the edited account will follow the new mapping rule.
Delete Mappings
- From the Account synchronization tab.
- You can click on the delete icon to delete the mapping link between VSA and CRM records.
- When a mapping is cleared, to save new link settings the account has to be loaded or imported again.
- Mapping can also be cleared from CRM > Accounts > (selected account) > RMM Integration tab> Clear Mapping to VSA Org.
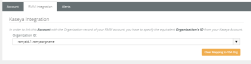
Asset Location Mapping
The location field for assets is derived from linked accounts. When an asset is imported without any mapping for the account, it will by default take the location as Main. Once mappings are established the asset locations can be further classified based on locations and departments.
In the Account synchronization tab of RMM settings, the Edit mapping link options provide users with options to map the assets part of the account to desired locations. Available location mapping options are Main, Group Id, and Custom.
|
Mapping options |
Corresponding asset location |
|---|---|
|
Default |
Main ( Account > Main location) |
|
Group Id |
Default Machine Group Name of the Org in VSA |
|
Custom |
Choose the custom location and department values |
- Main
- Under CRM > Accounts > Account name > Locations, The selected main location will be seen as the location for all imported assets.
- Any account location can be updated to be the main location. Edit the location and choose Convert to Main.
- Group Id
- If this is selected, the asset location will take the machine group name of the VSA Organization.
- Group Id will be added as a location under CRM> Locations list.
- If you make any manual modifications to this imported location in CRM, on the next sync the Group Id will re-added to the list of locations.
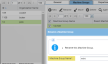
- Custom
- Custom gives you the ability to choose locations and departments for assets belonging to an account.
- Ability to map multiple machine groups that are part of the VSA organization.
- Location and departments active in CRM will be available in this dropdown. The Department field is not mandatory for an asset.
- Location and Department chosen in the Custom option will be filled in the imported assets.
- Departments:
- Department fields are created in CRM > Account > Departments. They help users to easily identify the department that an asset belongs to.
- Departments belong to the account and can be used to indicate a team an asset belongs to. For example Engineering, Marketing, or for offices, buildings, for any kind of division you would like.
- Departments are part of the asset listing page.
- Departments can be used independently of the Custom mapping option. They can be manually associated with an asset belonging to the same CRM account.
- Departments are informational. Any manual data for the department will be overwritten if the mapping option selected is Custom.
- Existing assets will show the updated data after a re-sync.
- Sync button available on the asset under Service Desk > Assets Management > Hardware Assets will do real-time sync for an asset.