Creating a workflow to auto-assign a ticket when an employee adds a note
Outline
This guide helps you create a workflow to auto-assign a ticket when an employee replies to a ticket. We will be using Activity details as a trigger to achieve this.
Explanation
When a technician replies to a ticket with a certain keyword from the UI or using your mail client, you can set up automation to have these tickets assigned to the same technician.
Setup
- Navigate to Admin > Business Process > Workflow > New.
- Create a new workflow using this guide and save it.
Triggers
- Set up a trigger for this action. Refer to the workflow guide to understand more about action owners.
-
Activity Added By: Employees
Conditions
- In the conditions tab, for Activity Details
- The content of the email or the manually added note in the UI will trigger this workflow.
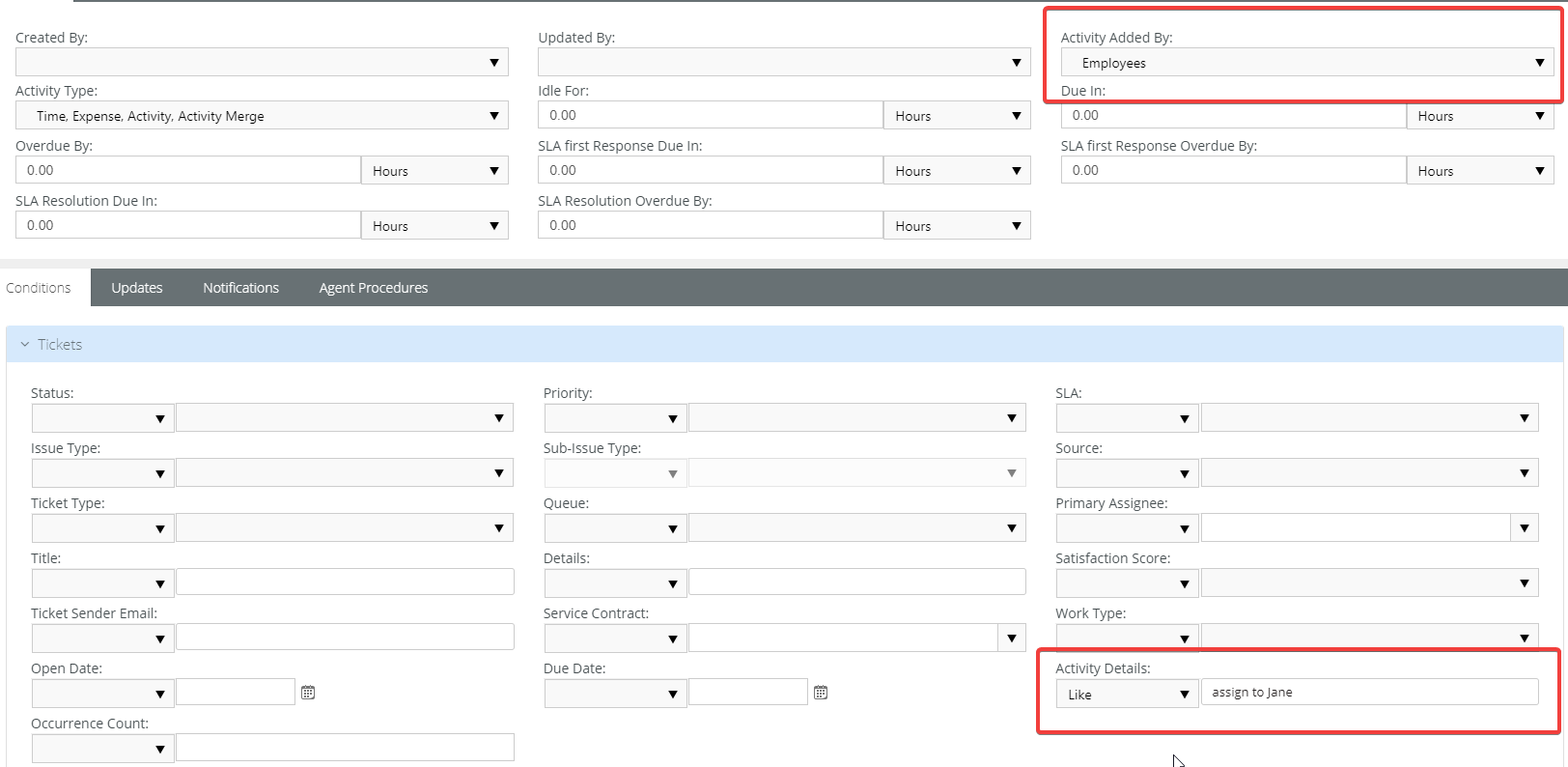
Updates
- In the updates section, select a Primary Assignee.
- If the employee adds a note to a ticket, or replies to an email and uses Assign to Jane in it this workflow will update the Primary Assignee to the technician you choose in the Updates section.
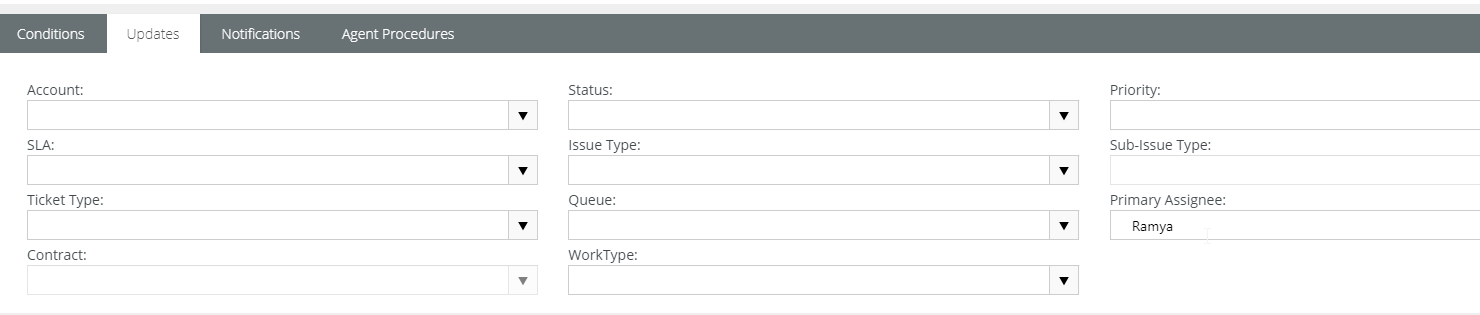
Notifications
- Use Notifications to update the details to your queue or resources.
- This is majorly used to notify your internal teams, select the specific emails or queues, or resources.
- Refer to this guide to learn more about resources.
- You can customize "Assign to Jane" with any keyword you wish to use. The only necessity is that it should be part of the email or note the employee is adding.
- Create a notification template under Admin > Business Process > Email Templates and add the needed fields to sent out in this email.
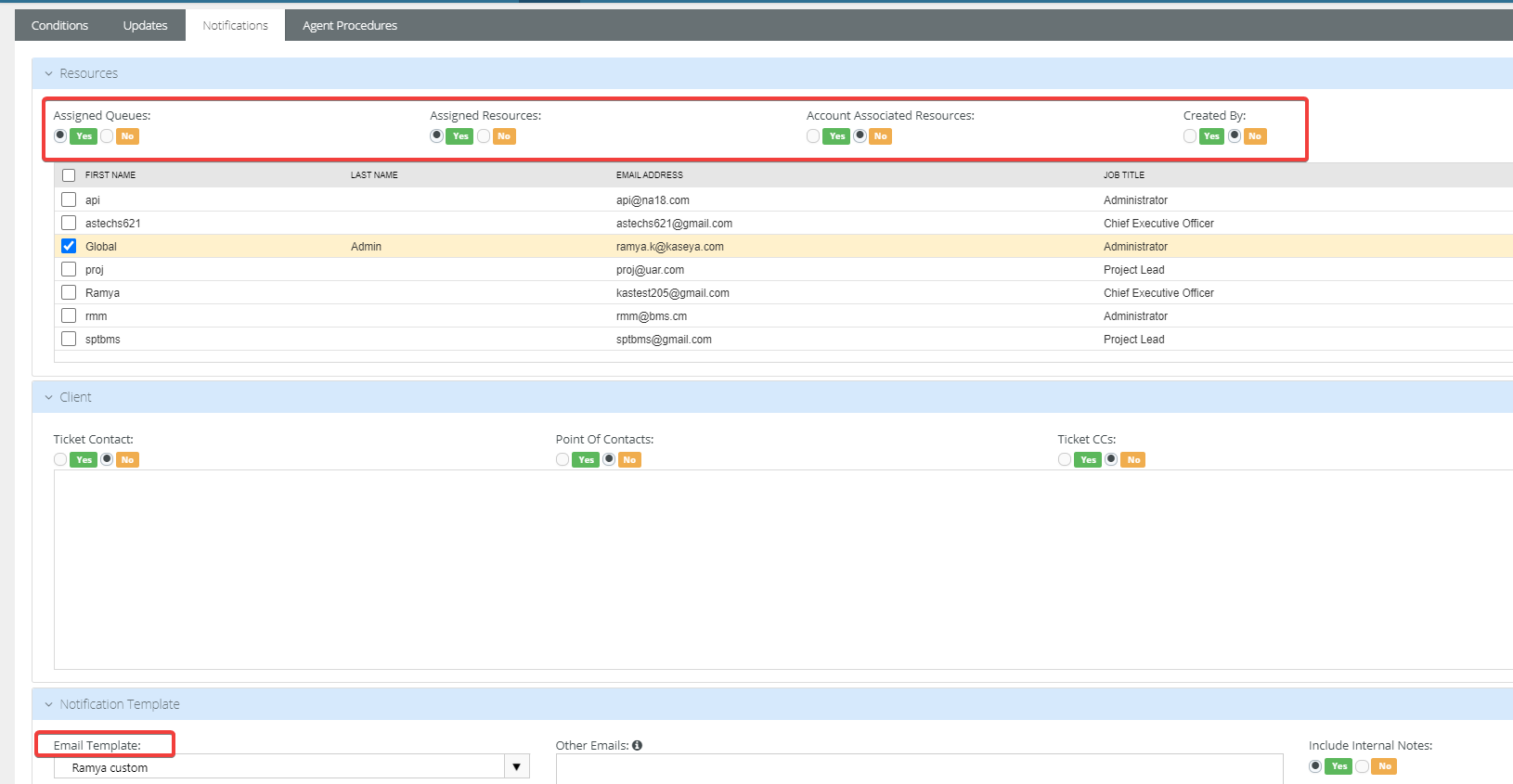
TIP Both the workflow and email templates can be edited to add or remove and customize per your needs. All the parameters used in a workflow are detailed in this guide.



