BMS-IT Glue integration
BMS
NAVIGATION Admin > Integrations > IT Glue
NAVIGATION My Settings > Integrations > Connect
PERMISSIONS For integration setup, an Administrator security role is required. At the user level, a user account in IT Glue is required.
The security permissions configured for a user in IT Glue also apply in BMS.
IT Glue
NAVIGATION Admin > Integrations
PERMISSIONS For integration setup, the Administrator or Manager role is required. At the user level, a user account in BMS is required.
The security permissions configured for a user in BMS also apply in IT Glue.
Overview
With this integration, your team can leverage a complete BMS ticketing experience embedded directly within IT Glue and make use of IT Glue contextual documentation directly within BMS accounts, assets, contacts, and tickets. IT Glue checklist templates can be used to create an instance of a checklist in a BMS ticket, allowing you to apply dynamic content to standardized procedures and ensuring that technicians follow all the steps required to quickly and accurately resolve tickets.
This integration allows you to bill in BMS anything stored as a flexible asset in IT Glue and enable invoice generation, reducing the time and effort it takes to manually reconcile and bill your customers for flexible assets. This functionality facilitates the billing of licenses, Microsoft 365 information, and more.
This integration is enabled at two levels:
- Administrators can connect and disconnect their organization's BMS instance to and from their instance of IT Glue.
- Users can connect and disconnect their BMS user account to and from their IT Glue user account.
IMPORTANT If you are migrating your PSA tool or merging to a different instance, contact your account manager. Guidance from our team is recommended to ensure your integration setup is completed successfully.
If you plan to sync with your RMM tool next, refer to the sync methods overview in the IT Glue Help system for information about the various methods available.
Kaseya 365This integration is included as part of a Kaseya 365 Ops subscription and will be configured for you in a session with an implementation consultant from Kaseya. Refer to Getting started with Kaseya 365 Ops. |
Automations powered by this integration
- True-Sync for BMS: Configure BMS sync settings in IT Glue
- BMS Ticket QuickAction in IT Glue: View and manage BMS tickets in IT Glue
- SmartLook Checklists with IT Glue: Work with IT Glue checklists embedded in BMS tickets
- SmartLook Documentation with IT Glue: View IT Glue suggested documentation, notes, and other data in BMS tickets
- Flexible Asset Billing with IT Glue: Bill IT Glue flexible assets in BMS
Prerequisites
- An SSL connection with a valid certificate (not self-signed) from a trusted authority is required.
- Select or Enterprise IT Glue plan.
NOTE In this article, BMS screenshots are presented in light mode while IT Glue screenshots are presented in dark mode for easy differentiating.
BMS-IT Glue field mappings
This section defines how BMS fields are mapped to IT Glue fields.
Summary of two-way sync behavior
- BMS accounts ↔ IT Glue organizations
- BMS assets ↔ IT Glue configurations
- BMS contacts ↔ IT Glue contacts
- BMS locations ↔ IT Glue locations
| BMS: Account | IT Glue: Organization |
|---|---|
| Name | Name |
| Type | Type |
| Status | Status |
| Parent Account | Parent Organization |
| Primary Location | Main Location |
| Short Name | Organization Code |
| BMS: Asset | IT Glue: Configuration |
|---|---|
| Name | Name |
| Asset Tag | Asset Tag |
| Contact | Contact |
| Default Gateway | Default Gateway |
| Status | Configuration Status |
| Category | Configuration Type |
| IP Address | Primary IP Address |
| Client Location | Location |
| Manufacturer | Manufacturer |
| Model Number | Model |
| Description | Notes |
| OS Info | Operating System |
| Physical Location Info | Physical Position |
| OS Type | Platform |
| Acquisition Date | Purchased Date |
| Serial | Serial Number |
| MAC Address | Primary MAC Address |
| Warranty Expiration Date | Expiration Date |
NOTE With two-way syncing, the IP address and MAC address of only the primary interface are synced to BMS. The primary interface refers to the interface selected as Primary in the Configuration Interfaces section of the configuration settings in IT Glue.
| BMS: Contact | IT Glue: Contact |
|---|---|
| First Name | First Name |
| Last Name | Last Name |
| Job Title | Title |
| Emails | Emails |
| Contact Phone Numbers | Phones |
| Location | Location |
| Point of Contact | Important Contact |
| BMS: Location | IT Glue: Location |
|---|---|
| Location Name | Name |
| Address 1 | Address 1 |
| Address 2 | Address 2 |
| City | City |
| State/Province | State/Province |
| Zip/Postal Code | Zip/Postal Code |
| Country | Country |
| Phone | Phone |
| Fax | Fax |
Standard matching rules are used to match records in IT Glue when pulling data from BMS. The sync discovers accounts, assets, contacts, and account locations in BMS and matches them to data in IT Glue using the following fields:
| IT Glue Data | BMS Data Matched On |
|---|---|
| Organization | Account Name |
| Contact | (Account) AND (First Name AND Last Name) |
| Configuration |
(Account) AND (Asset Type AND Asset Name) AND (Serial Number AND MAC Address) |
| Location | (Location) AND (Address 1 AND Address 2 AND City AND State/Province AND Country) |
If the matching logic is unsuccessful in finding a match, a new record is created. When one or more identical matches are found, the record that was created first is matched on. For configurations, the system attempts to narrow the matches using unique identifiers, including serial number and MAC address, before matching on date created.
How to...
BMS allows you to create API-only access user types for the purpose of OAuth integrations with other applications. A BMS user with the Administrator or Project Manager security role can complete the following steps to create credentials for an API user in BMS, which will not have access to the BMS user interface. The API user credentials configured in the following steps will be used for connecting this integration:
- From the top navigation menu, click Admin.
- From the left navigation menu, navigate to HR > Employees.
- Click New.
- Fill in the required fields, and from the User Type drop-down menu, select API Employee.
- Click Save to create the new user and receive an email to configure the password that will be used to connect the integration in IT Glue.
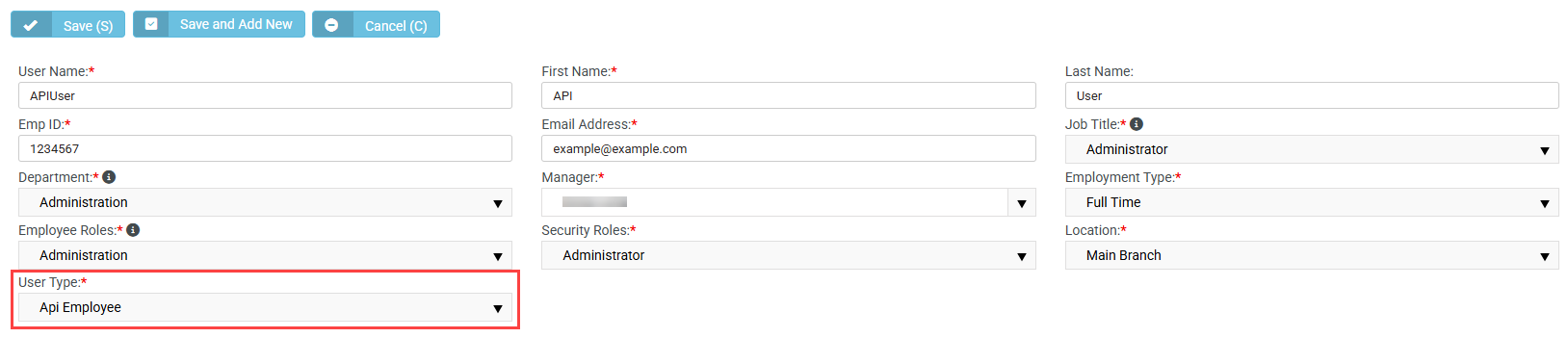
IMPORTANT Employee (non-API) credentials are no longer supported for this integration.
Learn more about API users in the BMS Help system.
In BMS, the integration must be enabled by a user with the Administrator security role at the database level and by each individual user at the user account level.
To enable the integration with IT Glue for the entire BMS account (database level), complete the following steps:
- From the top navigation menu, click Admin.
- From the left navigation menu, navigate to Integrations > IT Glue.
- In the Enable IT Glue Integration field, select Yes.
- In the Subdomain field, enter your IT Glue domain and select your server from the drop-down menu.
EXAMPLE If your IT Glue account URL was https://mycompany.itglue.com, you would enter mycompany.
Enabling the integration allows all users in the BMS account to connect their IT Glue user account to their BMS user account on the My Profile page in BMS. Refer to Connect the integration to your BMS user account.
As an IT Glue Manager or Administrator, authenticate the integration for the entire IT Glue account by completing the following steps in IT Glue:
- From the top navigation menu, click Admin.
- From the left navigation menu, click Integrations.
- In the upper-right corner of the page, click New.
- In the Business Management & Ticketing section, click the BMS tile.

- From the Fully Qualified Domain Name drop-down menu, select the server URL of your BMS account.
- In the Username field, enter the username of the BMS user created in Create a dedicated API user in BMS.
- In the Password field, enter the password of the BMS user created in Create a dedicated API user in BMS.
- In the Company field, enter the company name of the BMS account you are integrating with. Your company name is visible on the My Profile page in BMS.
- Click Connect. If all fields are successfully validated, IT Glue will connect to BMS.
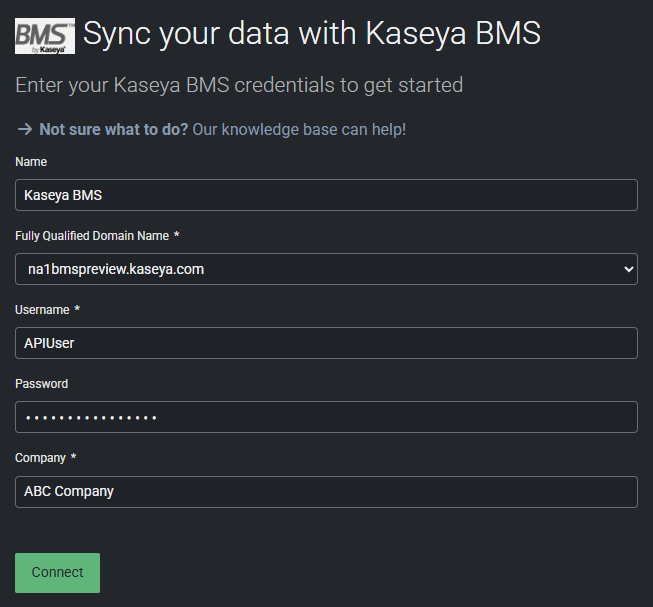
BEFORE YOU BEGIN Configure your BMS account with the initial account, hardware asset, and contact data that you want to manage and sync to IT Glue through this integration. Review the one-time push feature described in Perform a one-time push to sync existing IT Glue data to BMS or manually configure BMS data as follows:
• Create any custom account types you would like to apply to BMS accounts and subsequently sync to IT Glue organizations. To do so, navigate to Admin > CRM > CRM Account Types > New in BMS.
• Add or mass import the BMS accounts, hardware assets, and contacts you wish to manage and sync to their IT Glue counterparts. Learn how to import data in the BMS Help system.
• For the BMS accounts you want to sync, ensure they are assigned account types you will select to sync and have statuses you will select to sync (for example, if you do not wish to sync the Inactive account status, ensure accounts you want to sync have the Active status).
• For the BMS hardware assets you want to sync, ensure they are assigned asset categories you will select to sync and have statuses you will select to sync (for example, if you do not wish to sync the Inactive asset status, ensure assets you want to sync have the Active status).
In the integration sync settings in IT Glue, you'll configure the sync of any BMS accounts, assets, contacts, and tickets you want to pull into IT Glue.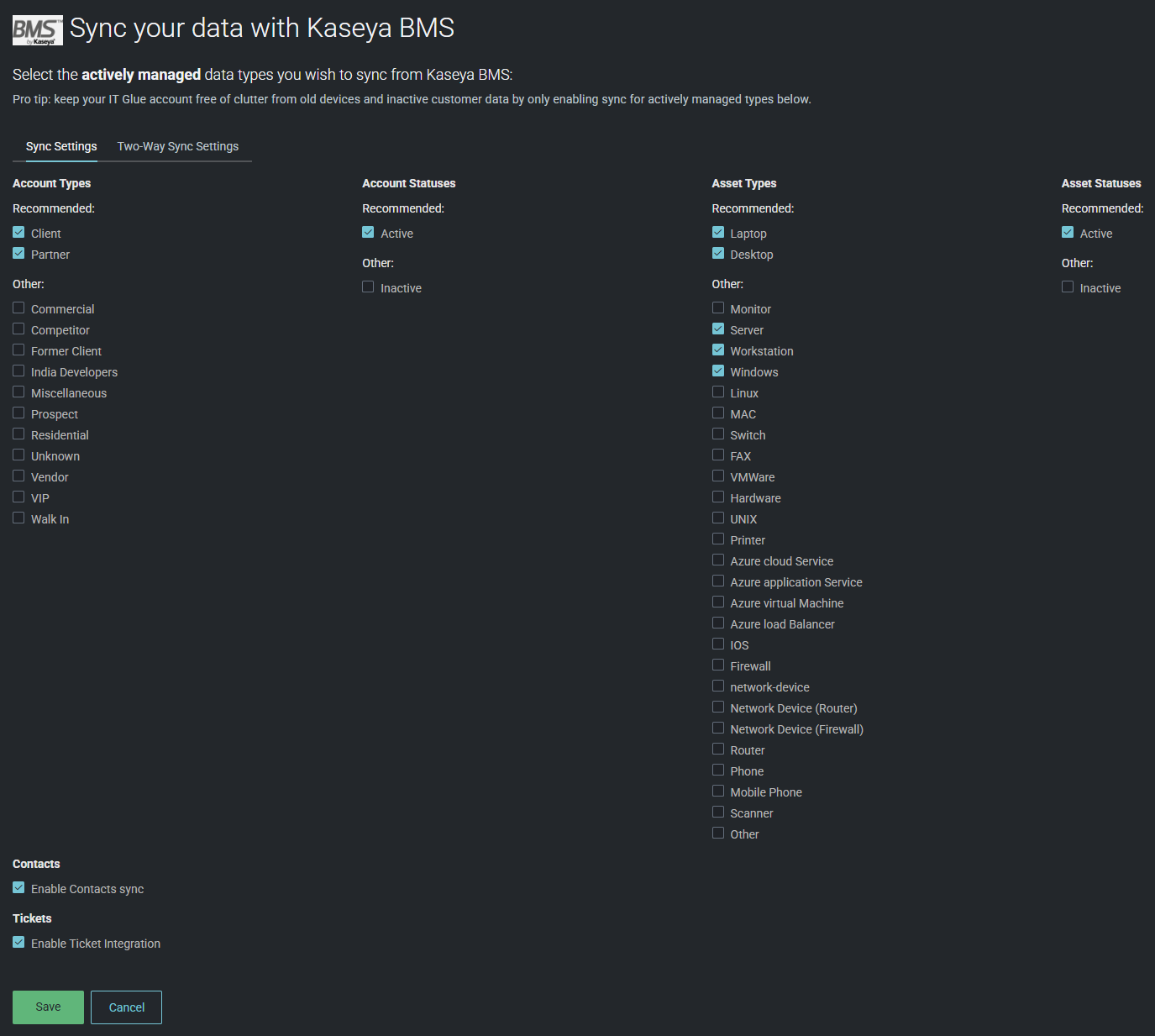
Most organization, configuration, contact, and organization location, and ticket fields in IT Glue can sync with BMS. Refer to BMS-IT Glue integration. The types and statuses of BMS records that are enabled for syncing via the Sync Settings tab in IT Glue are integral to the integration sync logic.
NOTE The BMS data selected in the Sync Settings tab is pushed to IT Glue with each integration sync. If you will not enable two-way syncing, any data you wish to manage using PSA functionality should be added to BMS instead of IT Glue, as your IT Glue data will not sync to BMS if two-way syncing is not enabled.
Complete the following steps to navigate to the integration sync settings in IT Glue at any time:
- From the top navigation menu, click Admin.
- From the left navigation menu, click Integrations.
- From the more menu
 in the BMS connector, select Sync Settings.
in the BMS connector, select Sync Settings.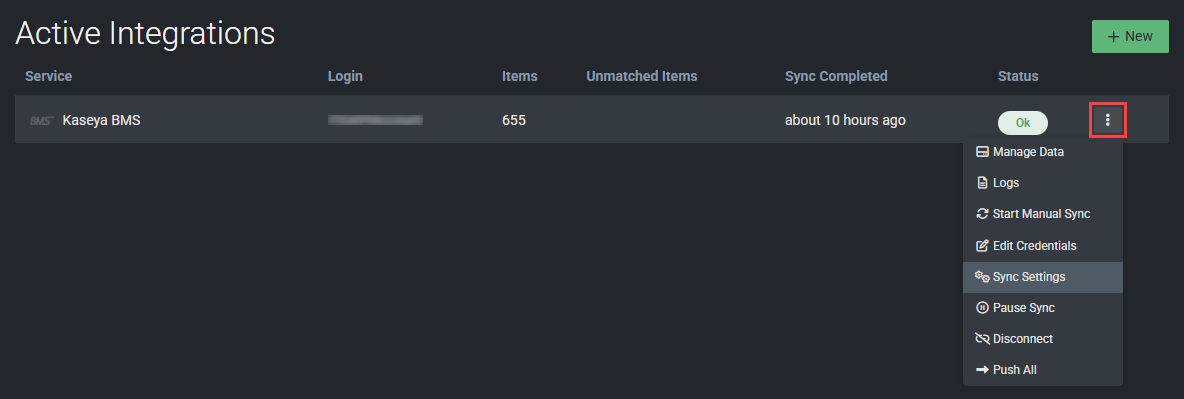
Sync Settings tab
On this page, you'll configure the settings that determine which BMS records will sync to corresponding IT Glue records. Once matches are established, the records that exist in IT Glue are automatically updated to reflect the information coming from the records in BMS with each sync.
Account Types
In the Account Types column, select the types of BMS accounts you actively manage. Recommended options are listed first. Accounts of those types in BMS will sync to IT Glue if their status is selected for syncing in the Account Statuses column.
Account Statuses
In the Account Statuses column, select if you want to sync active BMS accounts (recommended) and/or inactive accounts to IT Glue. Accounts that have the selected status(es) in BMS will sync to IT Glue if their type is selected for syncing in the Account Types column.
When an account type and status that are both enabled for syncing are applied to an account in BMS, and an organization with the same name already exists in IT Glue, the records will be automatically matched after the next full sync finishes. If an organization with the same name does not already exist in IT Glue, a new IT Glue organization will be automatically created and matched to the BMS account after the next full sync finishes.
Asset Types
In the Asset Types column, select the categories of BMS hardware assets you actively manage. Recommended options are listed first. Hardware assets of those categories in BMS will sync to IT Glue if their status is selected for syncing in the Asset Statuses column.
Asset Statuses
In the Asset Statuses column, select if you want to sync active BMS hardware assets (recommended) and/or inactive hardware assets to IT Glue. Hardware assets that have the selected status(es) in BMS will sync to IT Glue if their type is selected for syncing in the Asset Types column.
When an asset category and status that are both enabled for syncing are applied to an account in BMS, and a matching configuration already exists in IT Glue, the records will be automatically matched after the next full sync finishes. To learn how assets and configurations are deemed as matches, refer to Matching logic. If a matching configuration does not already exist in IT Glue, a new IT Glue configuration will be automatically created and matched to the BMS asset after the next full sync finishes.
Contacts
To sync BMS contacts to IT Glue, select the Enable Contacts sync check box. If this setting is not selected, IT Glue will not automatically create new contacts or reflect contact information from BMS.
When a contact is created and assigned to a certain account in BMS, and an existing IT Glue contact with the same first and last name belongs to the IT Glue organization matched to the BMS contact's assigned account, no new contact is created in IT Glue. If a matching contact does not already exist in IT Glue, a new IT Glue contact is automatically created and added to the organization that is matched to the account the BMS contact belongs to.
NOTE IT Glue creates contacts that are associated with a configuration only if the contact in BMS exists in the same account as the configuration. Any contacts outside of that account in BMS are ignored during the sync.
Tickets
To leverage live BMS ticketing embedded directly within IT Glue, select the Enable Ticket Integration check box. For details, refer to View and manage BMS tickets in IT Glue. BMS tickets from accounts that are synced with IT Glue organizations will be available to manage in IT Glue.
Before clicking Save, which immediately queues a sync, proceed to the Two-Way Sync Settings tab to review those options.
Two-Way Sync Settings tab
Two-way syncing allows any updates made to mapped fields in both IT Glue and BMS to regularly sync to one another. Refer to the overview and FAQ of two-way syncing with PSA tools in the IT Glue Help system.
IMPORTANT If you have any existing accounts, assets, contacts, or locations in BMS that also exist as organizations, configurations, contacts, or locations in IT Glue, you must manually edit and save each IT Glue record individually to trigger matching as part of the two-way sync. Otherwise, as a precautionary measure, the system will not push IT Glue records to BMS. You are not required to make any changes when you select to edit and save each record. For a workaround, refer to Perform a one-time push to sync existing IT Glue data to BMS.
To configure two-way sync settings, complete the following steps:
- Click the Two-Way Sync Settings tab.
- If you wish to initiate two-way syncing between BMS and IT Glue, select the Enable two-way sync check box. If you leave this check box cleared, BMS data is pushed to IT Glue but not vice versa.
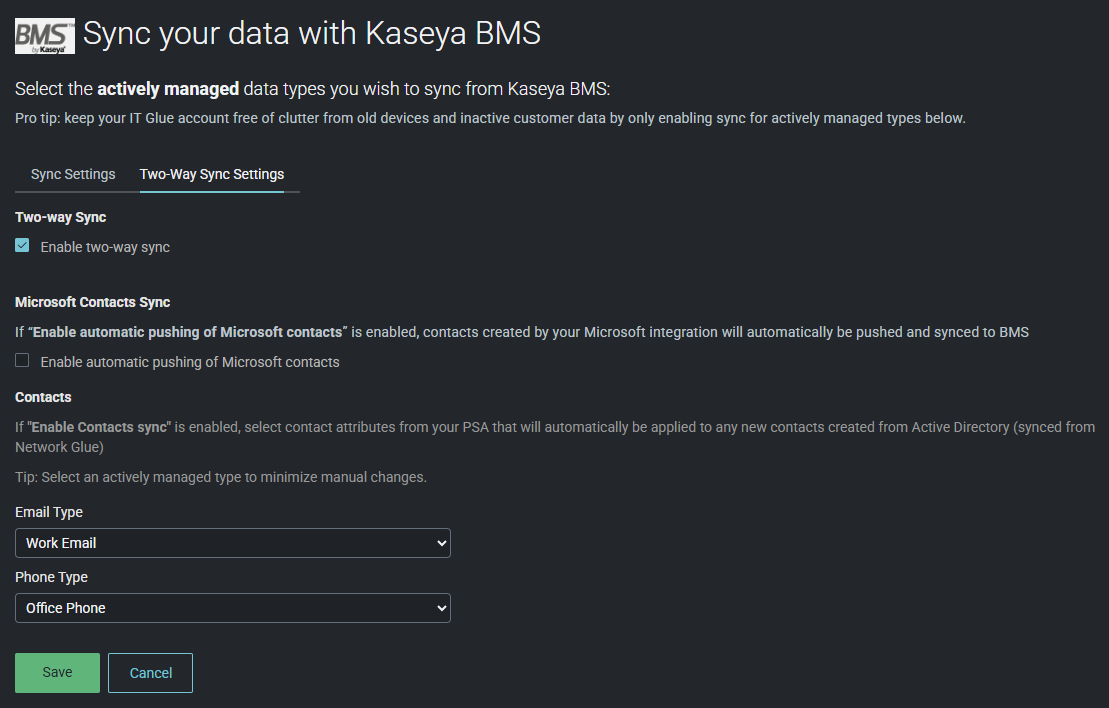
- Select the Enable automatic pushing of Microsoft contacts check box if you want contacts created by your integration with Microsoft in IT Glue to be automatically pushed and synced to BMS. Learn about the Microsoft contacts sync setting in the IT Glue Help system.
- The Contacts section is available only if the Enable Contacts sync check box is selected in the Sync Settings tab.
- Click Save. An integration sync is automatically queued on the Active Integrations page.
If you are a Network Glue and Active Directory customer, you can configure your contact attributes so that new contacts created from Active Directory are automatically pushed to BMS. Learn about enriching IT Glue contacts with Active Directory user data in the IT Glue Help system. Select the BMS Email Type and Phone Type that will be applied to the new contacts pushed to BMS. If you select None, new contacts created from Active Directory are not automatically pushed to BMS.
NOTE By default, newly queued syncs are scheduled to take place one hour later. From the more menu  in the BMS connector, select Start Manual Sync to initiate immediate syncing.
in the BMS connector, select Start Manual Sync to initiate immediate syncing.
IT Glue will begin to import and match your BMS data. During this process, the Status column displays Syncing. When the process finishes, the Status column changes to OK, and you will receive an email notification.
Once the sync starts and is in progress, you will begin to see logs on the Kaseya BMS Sync Logs page (by selecting Logs from the more menu ![]() in the BMS connector). When the sync is complete, a final completion log appears.
in the BMS connector). When the sync is complete, a final completion log appears.
If you are a new BMS customer and have already been using IT Glue, you have the option to push all your IT Glue data to BMS at once.
This push allows you to quickly and conveniently populate your BMS account with all your well-maintained IT Glue records. If you opt for two-way syncing, performing this push prevents you from having to manually edit and save each IT Glue record in order for it to sync to BMS.
Through this action, eligible IT Glue organizations, configurations, contacts, and locations are pushed to BMS. Before you perform this action, you should create any custom account types you would like to be able to apply to BMS accounts and subsequently sync to IT Glue organizations. To do so, navigate to Admin > CRM > CRM Account Types > New in BMS.
IMPORTANT Enabling and usage of this feature is an irreversible action that cannot be undone by IT Glue. If you already have accounts, hardware assets, contacts, and locations configured in BMS, this action has the potential to create duplicate records due to the absence of matching logic in this feature.
NOTE This push will not include any parent-child relationships configured within IT Glue. You will need to establish those parent-child relationships within BMS afterward.
After reviewing the preceding information, complete the following steps in IT Glue to perform the one-time push and undergo a review of viability by your account manager:
- From the top navigation menu, click Admin.
- From the left navigation menu, click Integrations.
- From the more menu
 in the BMS connector, select Push All.
in the BMS connector, select Push All.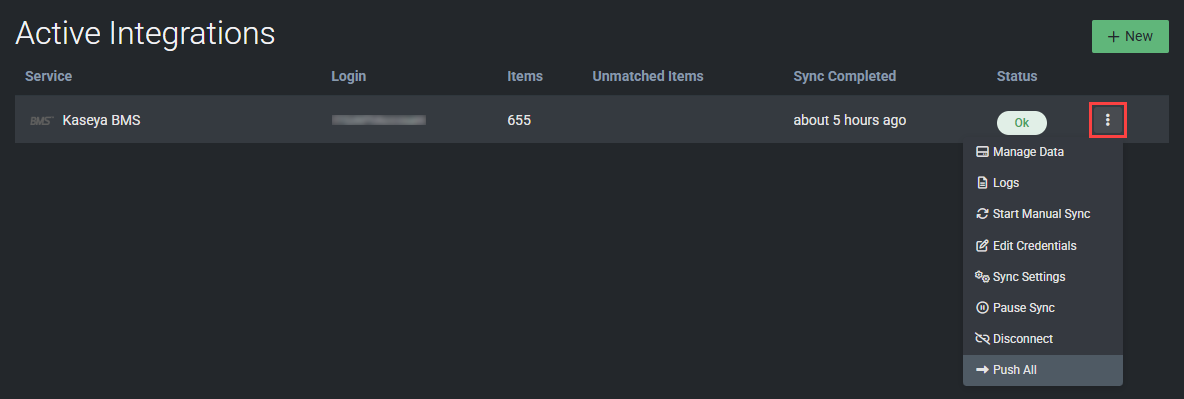
- Contact your account manager to request more information on this service. They will coordinate with you on next steps and review the details of your account setup to ensure the environment is ready for this push by meeting the following requirements:
- No data already exists in BMS that will create duplicate records.
- You have created all required account types in BMS.
- You have selected viable BMS account types, account statuses, asset types, and asset statuses to sync in the integration sync settings. Refer to Configure BMS sync settings in IT Glue.
- After the review, Kaseya will enable the push. You can navigate to the Active Integrations page to check the status of the sync in the Status column.
Once the sync starts and is in progress, you will begin to see logs on the Kaseya BMS Sync Logs page (by selecting Logs from the more menu ![]() in the BMS connector). When the sync is complete, a final completion log appears.
in the BMS connector). When the sync is complete, a final completion log appears.
After the initial data sync, the integration automatically initiates regular syncing to populate the most up-to-date synced data in your integrated platforms. The Manage Kaseya BMS Data page provides a real-time summary of sync performance and the ability to manage every IT Glue record included in the syncs from a single view.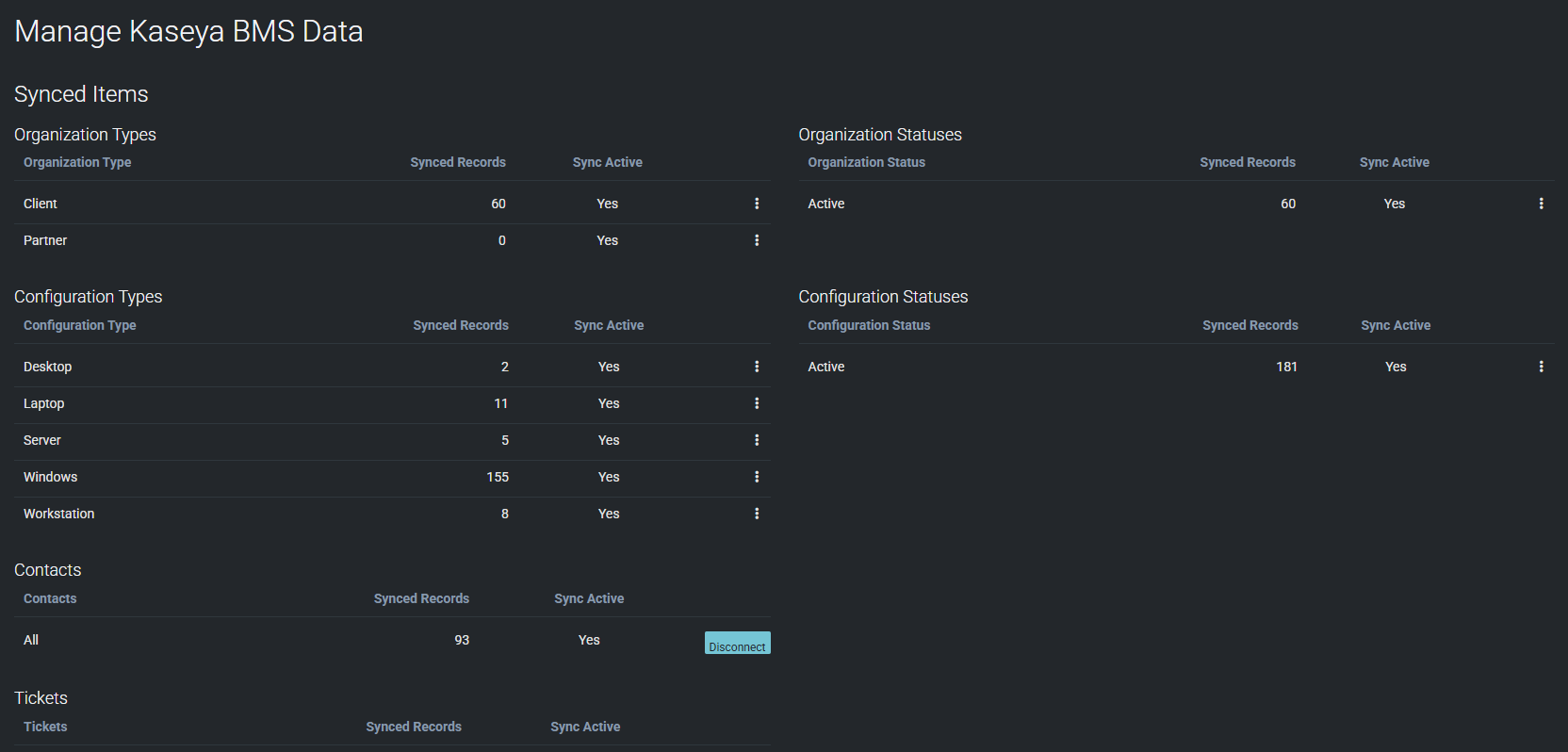
From this page, you can check the following sync results in a summarized format and perform the following actions:
- View the number of BMS records synced to IT Glue from each category.
- View whether or not syncing is enabled and active for each category.
- View the orphaned records that are no longer syncing because they have either been deleted in BMS or were changed to a type/status that you do not have enabled for syncing.
- View the IT Glue records that have been disconnected from syncing with BMS.
- Use the more menu
 to view and manage a list of synced records in IT Glue from each category, including the option to open the records in IT Glue.
to view and manage a list of synced records in IT Glue from each category, including the option to open the records in IT Glue. - Identify whether records are enabled for syncing
 , orphaned
, orphaned  , or affected by a sync error
, or affected by a sync error  .
. - Disconnect records, delete orphaned records, or reconnect disconnected records.
- Open the applicable pages to edit synced records in IT Glue
 .
. - Quickly view who has access to certain configurations
 .
.
Complete the following steps to navigate to the Manage Kaseya BMS Data page in IT Glue at any time:
- From the top navigation menu, click Admin.
- From the left navigation menu, click Integrations.
- From the more menu
 in the BMS connector, select Manage Data.
in the BMS connector, select Manage Data.
The IT Glue lists and detail pages for organizations, configurations, contacts, and locations included in BMS syncs display the sync details.
In IT Glue, navigate to these records as follows:
- From the top navigation menu, click Organizations.
- Select an organization that is synced with a BMS account. On the organization page that opens, you'll see the BMS sync status at the top of the page.
- You'll also see the sync status and details on the selected organization's configuration, contact, and location lists and detail pages if the records are synced with BMS assets, contacts, and locations, respectively. From the left navigation menu, click Configurations, Contacts, or Locations.
NOTE You can also navigate to these detail pages directly from the Manage Kaseya BMS Data page. Refer to Review and manage the data synced from BMS to IT Glue.
From the lists on the Configurations page, Contacts page, or Locations page, the List View Options icon ![]() allows you to select which columns should be visible in the list. Select Sync Status from the list to show the Sync Status column. The selection will persist the next time the page is accessed.
allows you to select which columns should be visible in the list. Select Sync Status from the list to show the Sync Status column. The selection will persist the next time the page is accessed.
You can filter the list by sync status by clicking into the filter bar at the top of the list, selecting Sync Status, and selecting a status from the list. Repeat this process to filter by multiple sync statuses at once.
NOTE If no records have a certain status, that status is not available as a filter option. In this example, no records are orphaned, so orphaned is not displayed for selection.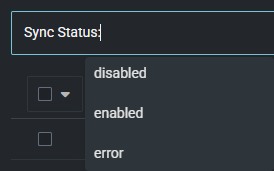
The Sync Status column displays the BMS sync status.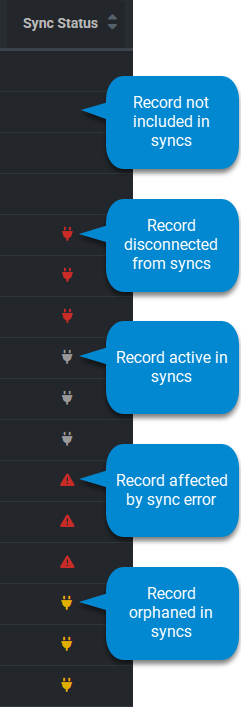
Sync status indicator
Upon clicking a record, the top of the page displays one of the following sync status indicators:
-
 Sync enabled: This record is actively syncing with BMS.
Sync enabled: This record is actively syncing with BMS.
-
 Sync orphaned: This record is orphaned (no longer syncing) with BMS because it was either deleted, invalid, or no longer satisfies your sync settings.
Sync orphaned: This record is orphaned (no longer syncing) with BMS because it was either deleted, invalid, or no longer satisfies your sync settings.
-
 Sync disabled: This record is disconnected from syncing with BMS.
Sync disabled: This record is disconnected from syncing with BMS.
Sync status details
The bottom of the page displays the sync details. The following links are available:
- Manage: Opens the corresponding record in a new tab in BMS.
- Sync now: Initiates an immediate sync for only this record to pull the latest changes from BMS.
- Enable sync OR Disable sync: Immediately enables syncing of this record with BMS OR disconnects this record from syncing with BMS.
EXAMPLE This record is actively syncing with BMS. The latest change to the record in BMS was made six months ago, and that change was synced to the IT Glue record at that time.
EXAMPLE This record is orphaned (no longer syncing) with BMS because it was either deleted, invalid, or no longer satisfies your sync settings. If you don't wish for this record to be orphaned, you can recreate or try editing the record in BMS, delete the record in IT Glue if no longer needed, or edit your sync settings to capture this record.
EXAMPLE This record is disconnected from syncing with BMS.
If a user with the Administrator security role has enabled and configured the integration with IT Glue through the steps in Enable the integration in BMS, all users in the BMS account have the option to connect the integration on the My Profile page. If you have an IT Glue user account, you can now connect it to your BMS user account as follows:
- From the top navigation menu, click Admin.
- From the left navigation menu, navigate to Integrations > IT Glue.
- In the upper-right corner of the header, click your username and select My Settings.
- Click the Integrations tab.
- Click Connect.
- Click Connect via OAuth.
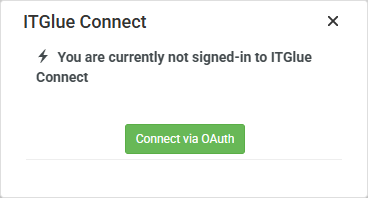
- From the IT Glue login page that opens in a new tab, log in to your IT Glue user account.
- Click Authorize to authenticate the connection.
- Once successfully connected, the connection status shows Connected.

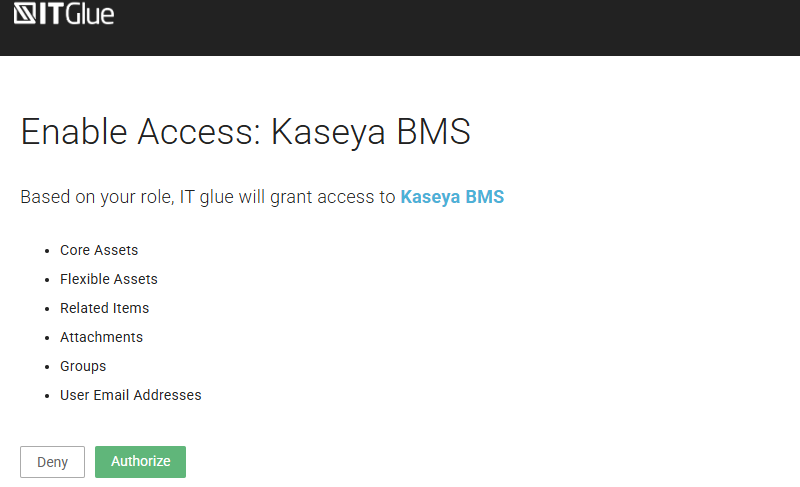
Install the IT Glue Chrome Extension to quickly surface your IT Glue data directly in BMS.
With the IT Glue Chrome Extension installed while using BMS in a Google Chrome tab, you can activate IT Glue global search on any BMS page by simply pressing Q on your keyboard.
As you enter keywords, results are immediately surfaced and narrowed down. Clicking a search result opens the record in a new tab in IT Glue.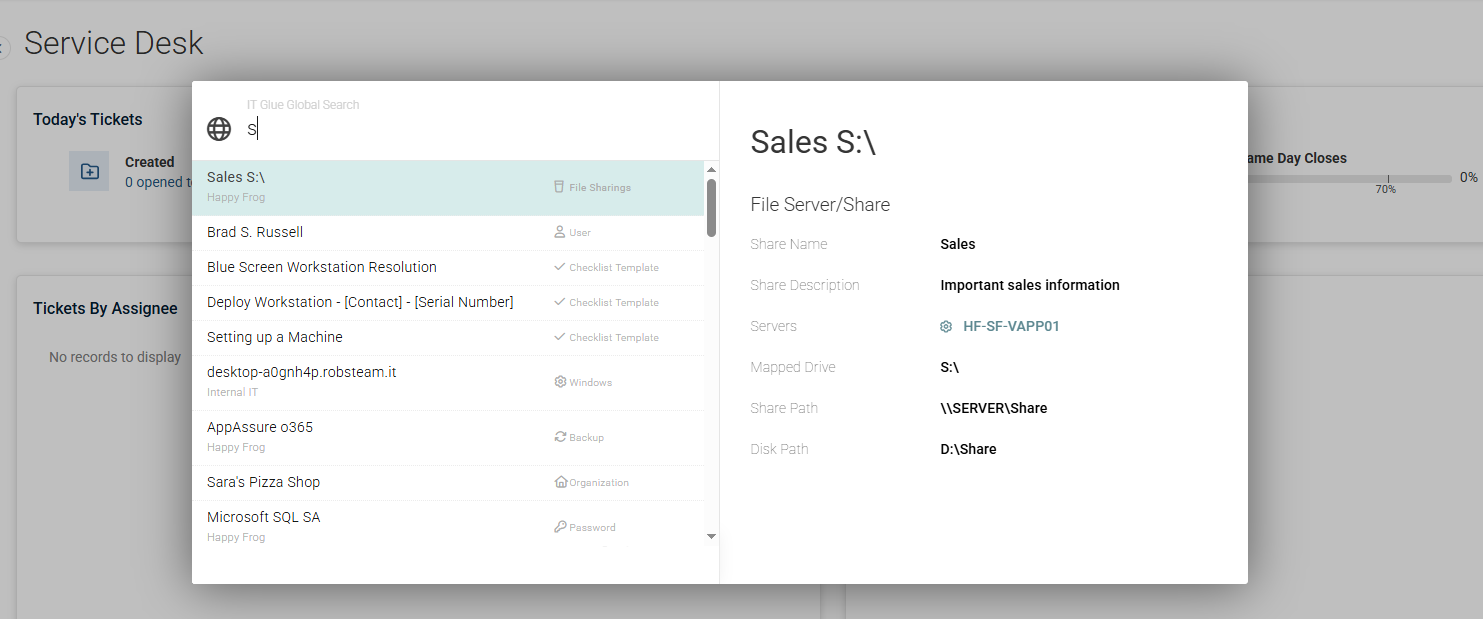
As an IT Glue Administrator or Manager, you can configure ticket settings that allow for the suggestion of any IT Glue documents and passwords related to the BMS ticket your technician is working on. The technician must have the necessary access and permissions to view the IT Glue documentation that is suggested in BMS tickets.
This workflow integration will help eliminate the time your technicians currently spend on switching between platforms to search for relevant information in IT Glue when resolving tickets. By configuring these ticket settings, you'll make your ticketing resolution process in BMS even more efficient. To learn how to leverage this feature within BMS once ticket settings are set up, refer to View IT Glue suggested documentation, notes, and other data in BMS tickets.
- From the top navigation menu, click Admin.
- From the left navigation menu, click BMS Ticket Settings.
- In the upper-right corner of the page, click New.
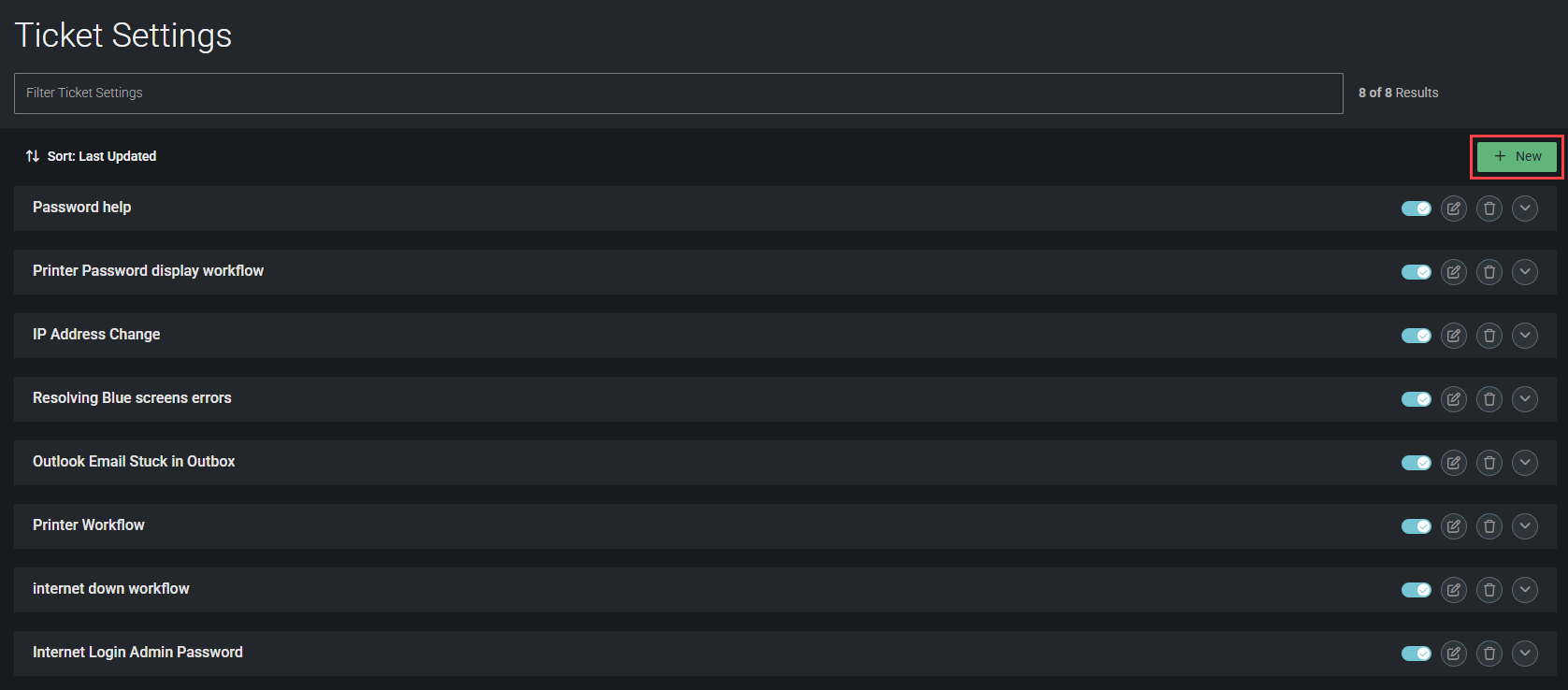
- Enter a name for the new ticket setting. You can add or edit this name any time during the ticket setting creation process.
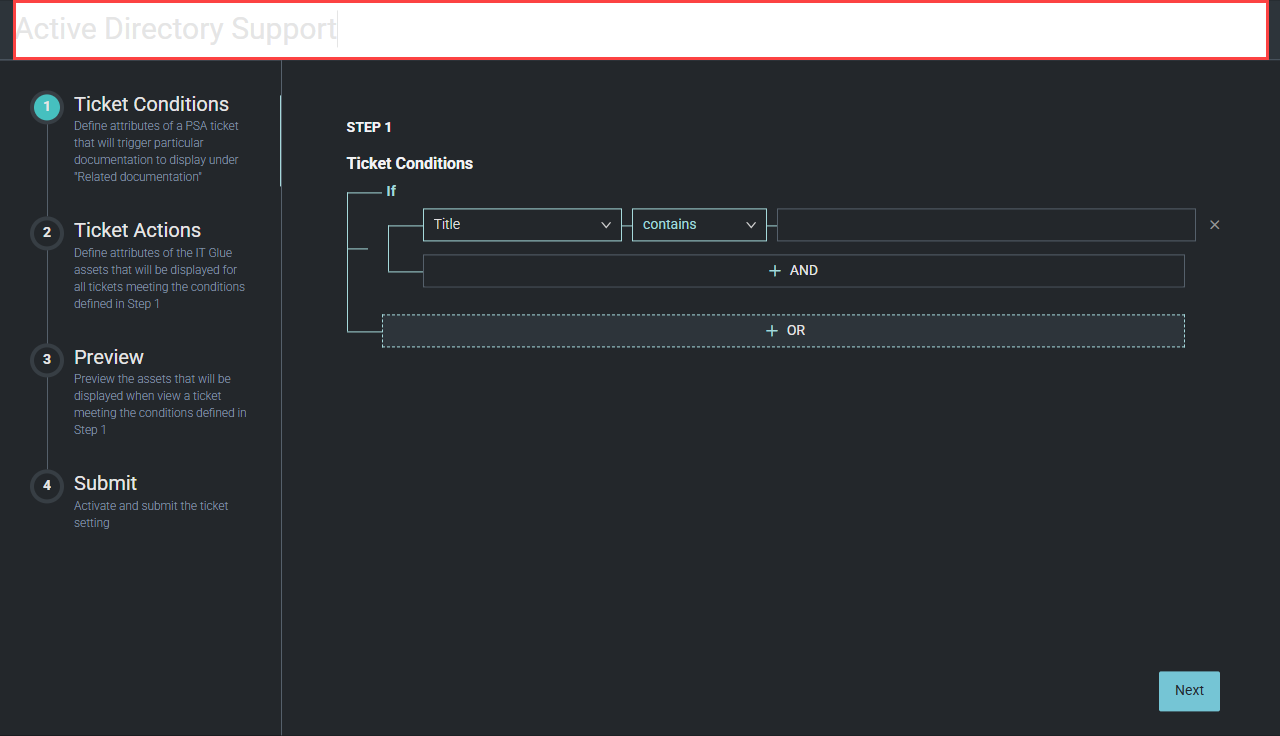
Step 1: Ticket Conditions
In the Ticket Conditions step, you'll specify the criteria of the BMS tickets this ticket setting will apply to. The fields constitute the attributes of BMS tickets in which you want to display IT Glue documentation.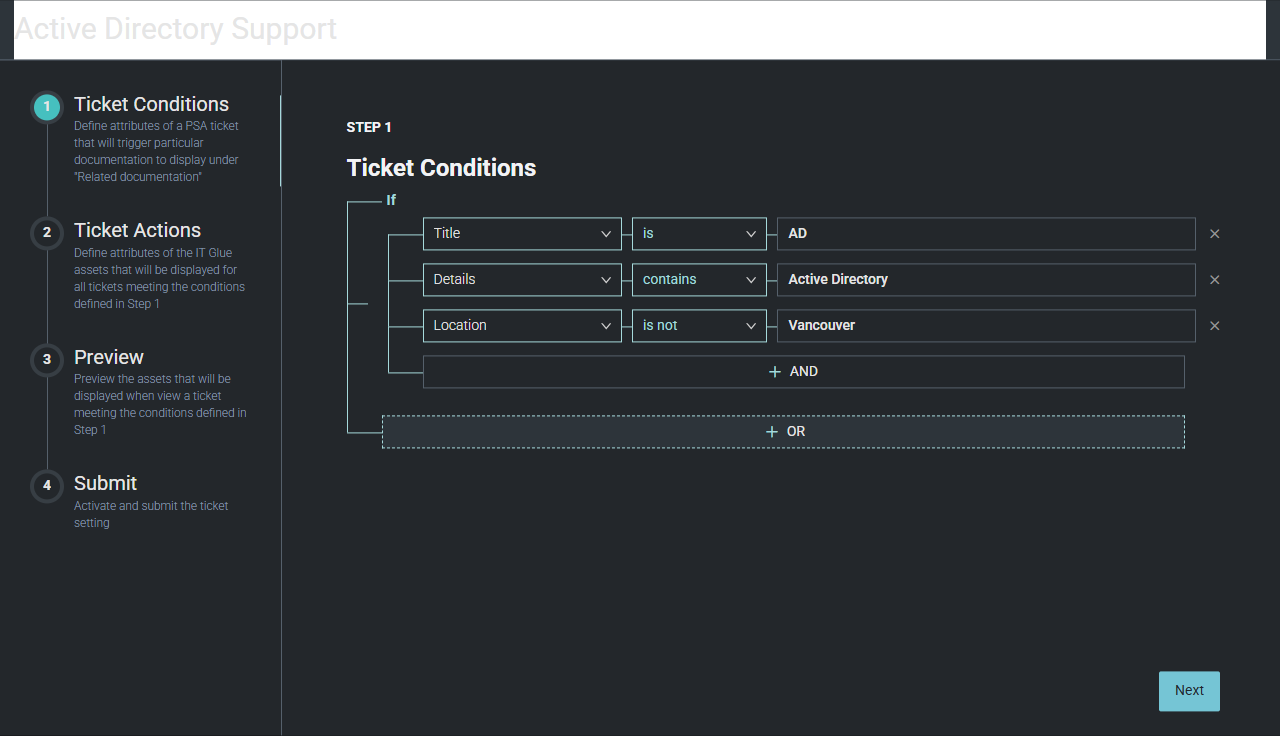
The first drop-down menu allows you to select a BMS ticket attribute.
The second drop-down menu allows you to select an operator (contains, is, or is not). If you select contains, IT Glue will detect only complete words in the specified order and will not produce the match you are seeking if other words are interrupting the string of words you intend to match on.
The text box allows you to enter the value that the selected ticket attribute contains, is, or is not. Enter only one value per field. Values are not case sensitive. IT Glue will present exact text matches for the results based on the rules set up.
EXAMPLE You set up the ticket setting to return documents for any ticket that contains print in the ticket title. Items containing prints, printer, printed, printing, and so forth will not be returned. Only items containing print will be returned. As the matching is not case sensitive, items containing Print, PrInT, PRINT, and so forth will be returned.
You can add multiple ticket conditions for the system to detect using the AND parameter. To be returned, a ticket must meet all of the conditions separated by AND statements.
The OR parameter functions loosely as + logic. You can have multiple additions grouped and separated by OR statements. To be returned, a ticket must meet at least one of the conditions separated by OR statements.
When finished configuring the ticket conditions, click Next.
Step 2: Ticket Actions
In the Actions step, you'll specify what IT Glue documentation will be surfaced in eligible BMS ticket(s). The fields constitute the attributes of the IT Glue documentation that will be displayed in BMS tickets that meet the conditions set in the Ticket Conditions step.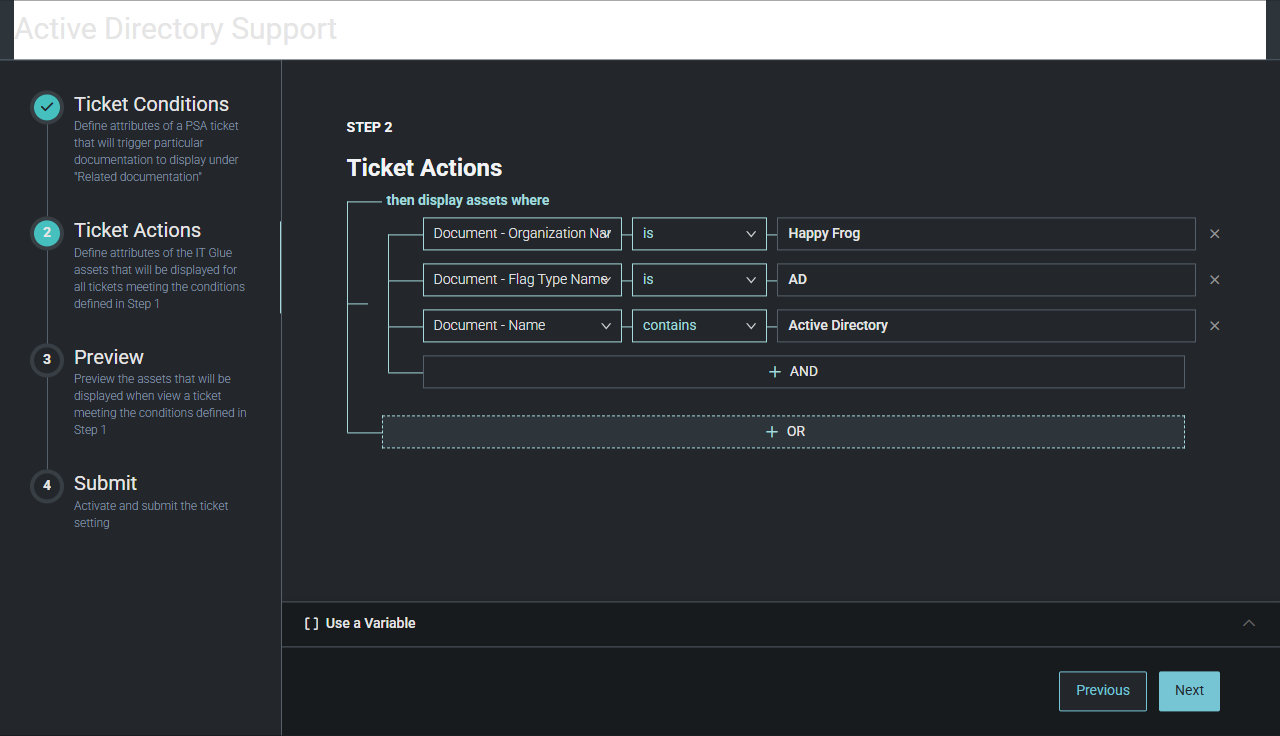
The first drop-down menu allows you to select an IT Glue documentation attribute.
The second drop-down menu allows you to select an operator (contains, is, or is not). If you select contains, IT Glue will detect only complete words in the specified order and will not produce the match you are seeking if other words are interrupting the string of words you intend to match on.
The text box allows you to enter the value that the selected documentation attribute contains, is, or is not. Enter only one value per field. Values are not case sensitive. IT Glue will present exact text matches for the results based on the rules set up.
You can add multiple ticket actions for the system to detect using the AND parameter. To be included in eligible BMS tickets, the documentation must meet all of the conditions separated by AND statements.
The OR parameter functions loosely as + logic. You can have multiple additions grouped and separated by OR statements. To be returned, the documentation must meet at least one of the conditions separated by OR statements.
TIP Kaseya recommends keeping these settings within bounds by configuring unique settings to surface a unique set of passwords or unique set of documents, for example. Catch-all settings or overly specific settings do not add value to this feature.
Using variables
You can use [organization_name] as a variable to create a single ticket action that links documentation from the same organization the ticket belongs to.
Simply add Document - Organization Name – is – [organization_name] OR Password - Organization Name – is – [organization_name] to have documents or passwords from each ticket’s respective organization appended accordingly.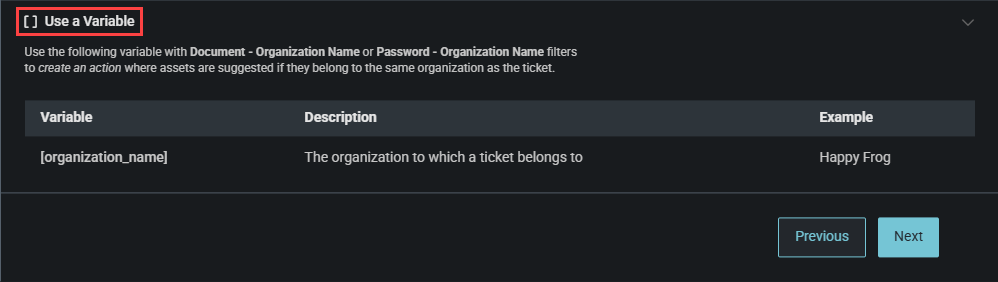
When finished configuring the ticket actions, click Next.
Step 3: Preview
The Preview step provides you a sneak peek of what IT Glue documentation your ticket settings will surface in BMS tickets. If the results meet your requirements, click Next.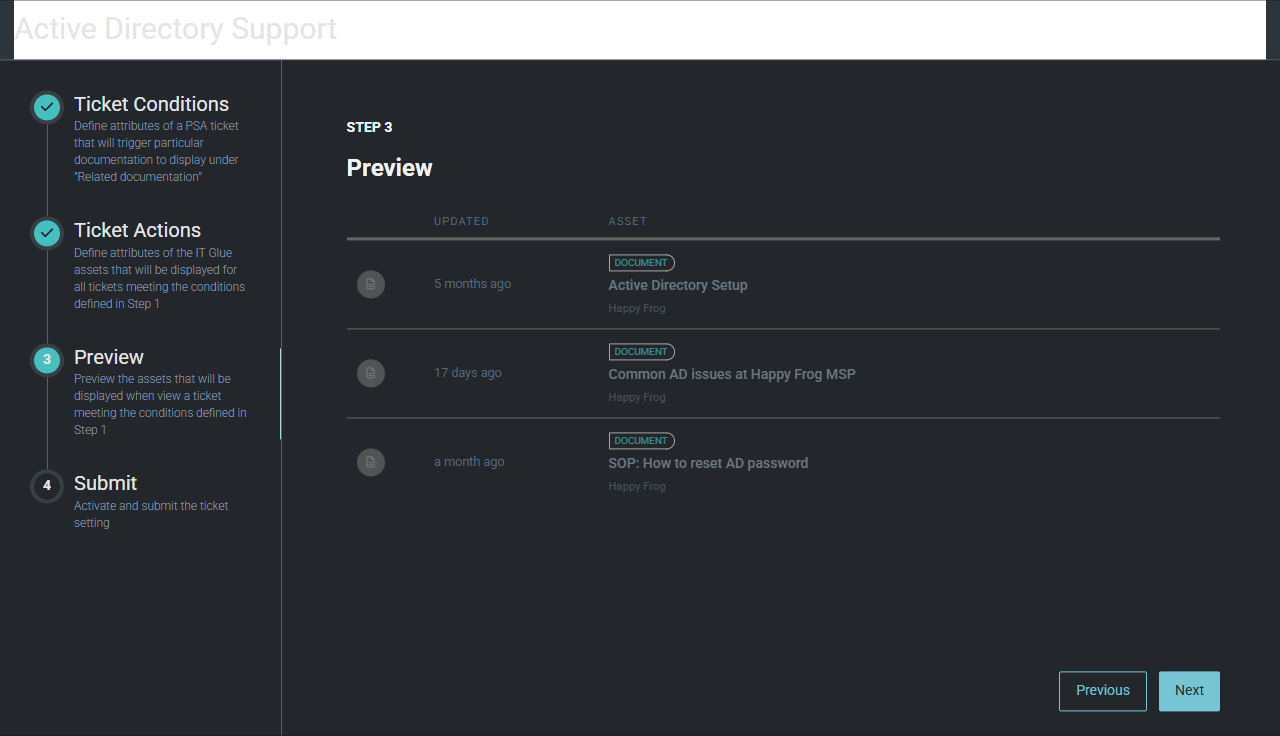
NOTE If you used the [organization_name] variable in the Ticket Actions step, you will not see any results in the preview. Rest assured, your ticket setting is still working.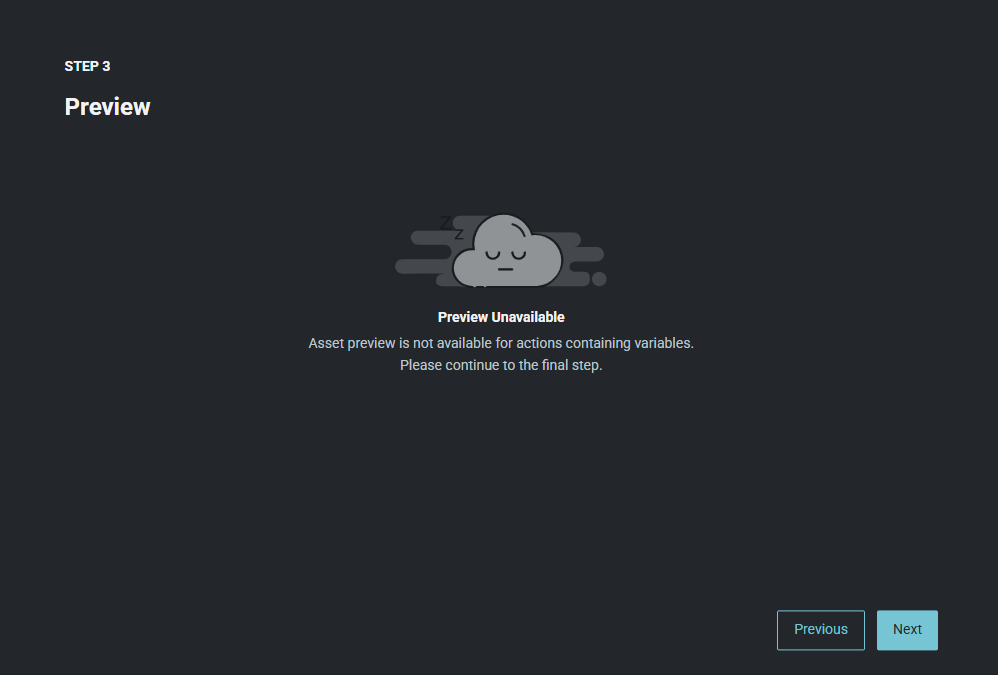
Step 4: Submit
In the Submit step, you can see the full logic of the settings you configured in the Conditions step and Actions step. To make any revisions, click Previous or a specific step.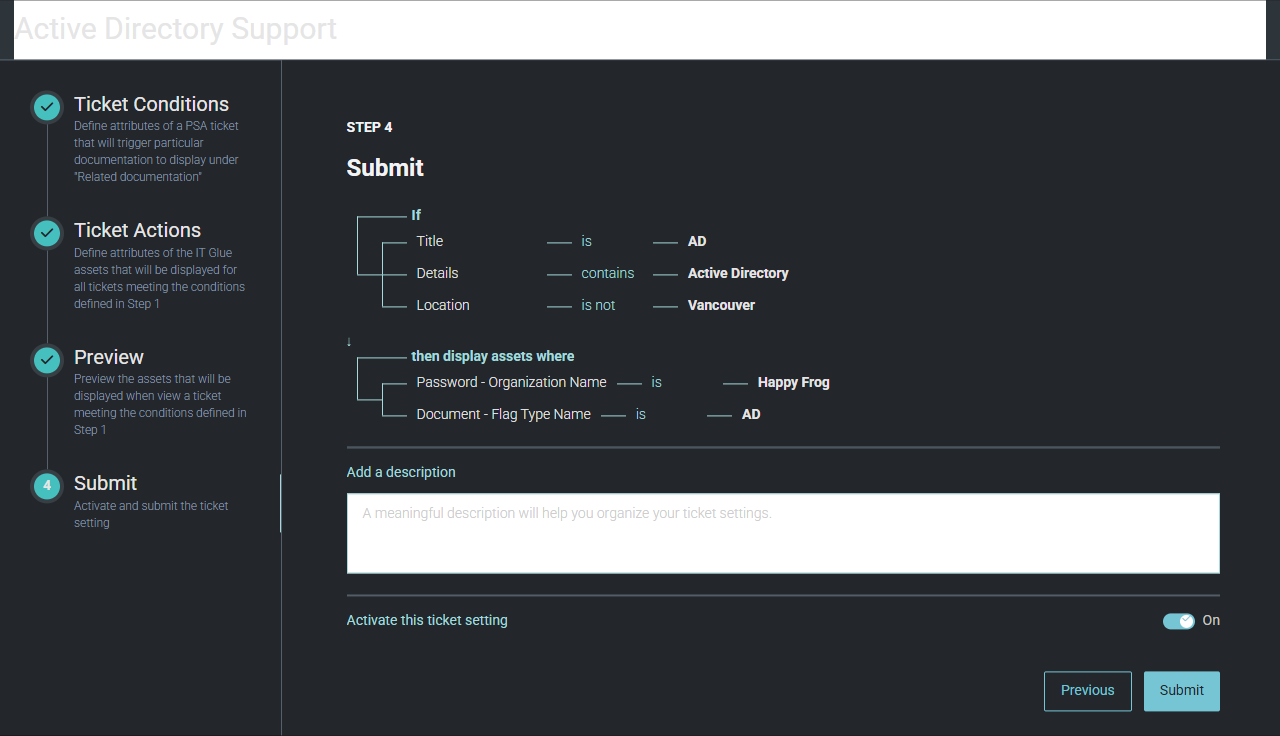
To aid in organization of this ticket setting and those you may create in the future, enter a description.
The Activate this ticket setting toggle is set to On by default, which allows respective results to appear in your BMS tickets. If you turn off this toggle, the results will not appear in BMS tickets for now. Turning off the toggle is recommended if the ticket setting you are configuring is in a draft state but you wish to further edit and activate it in the future.
When ready to save the new ticket setting, click Submit.
NOTE If any fields are left blank, your ticket setting will not be submitted, and the left panel indicates the specific step(s) that require(s) attention. After fixing the issue, attempt the submission again.
To view and manage all of the existing BMS ticket settings in IT Glue, navigate to Admin > BMS Ticket Settings.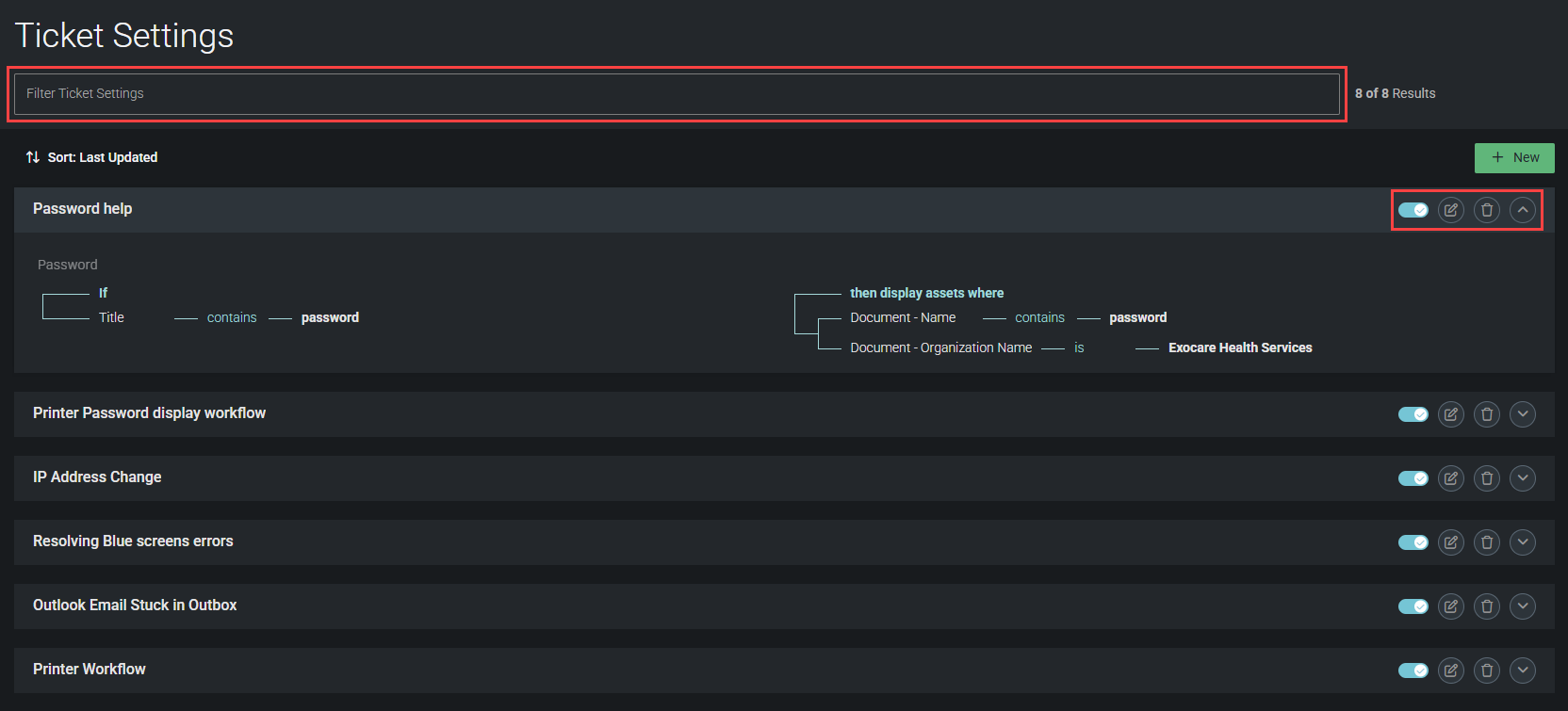
Use the filter/search bar at the top of the page to quickly locate a ticket setting by its name, status, or other keywords.
Each setting displays its name, description (if populated), and status, which can be toggled on or off to activate or deactivate the setting, respectively. After a toggle is turned on, the ticket setting will be applied to your BMS tickets after some time. Turning off a setting toggle rather than deleting the setting completely allows you to save its configuration for potential future use.
Expand a setting to view its conditions and actions. You can edit or delete a setting by clicking its pencil icon ![]() or trash can icon
or trash can icon ![]() , respectively.
, respectively.
BEFORE YOU BEGIN The Enable Ticket Integration check box must be selected in the BMS integration sync settings in IT Glue. Refer to Configure BMS sync settings in IT Glue.
BEFORE YOU BEGIN Ensure user permissions for ticketing match in BMS and IT Glue.
EXAMPLE If you want a user to be able to edit a ticket for the BMS account ABC Company, the user must have permission to edit tickets in BMS, and their BMS security scope must include ABC Company. Likewise, the user must have access to the organization mapped to ABC Company in IT Glue and have permission to edit tickets in IT Glue.
This feature allows you to open, update, and resolve BMS tickets directly in IT Glue without having to switch between the applications.
Users who leverage this feature must use the same email address for both their BMS account and IT Glue account. Only tickets that the matching BMS user has access to are displayed in IT Glue.
Initial tickets sync
After enabling the ticket integration and initiating a sync in IT Glue, all the tickets from synced BMS accounts are synced to IT Glue. Depending on the amount of data, it may take a few hours for all results to appear.
Accessing BMS tickets in IT Glue
You can view all your assigned BMS tickets across all synced BMS accounts in a centralized view by navigating to Personal > My Tickets in IT Glue. Opening a ticket from this page opens the ticket details and automatically navigates you to the active ticket's organization.
NOTE If you have multiple tickets from different organizations open, you are automatically navigated to the IT Glue organization of the ticket you are currently viewing.
You can also view all BMS tickets belonging to any synced BMS account in IT Glue as follows:
- From the top navigation menu, click Organizations.
- Select an organization that is synced to a BMS account.
- From the left navigation menu, click Tickets to open the list of all tickets. The menu item displays the number of BMS tickets in the selected organization that are synced to your user account.
- In the Ticket Number column, click a ticket number to open the BMS ticket within IT Glue. Opening a ticket appends it as a tab at the top of the page, which you can use to revisit the ticket if you navigate elsewhere.
NOTE When opening tickets, the menu item number displayed may vary due to the filters or view you have applied to the list.
From the Tickets page or My Tickets page for an organization in IT Glue, you can switch to, create, edit, share, and delete list views. List views allow you to save custom ticket list configurations for use in the future. You can save list views with certain applied column filters, column ordering, column widths, column sorting, and column selections.
NOTE While you can apply column filters, change column ordering, change column widths, change column sorting, and select columns in the System Default list view, changes cannot be permanently saved to the System Default list view.
Creating new list views
To create a list view from a list of BMS tickets in IT Glue, complete the following steps:
- From the drop-down menu in the upper-right corner of the list, select System Default or another list view to populate that list view as a jumping-off point.
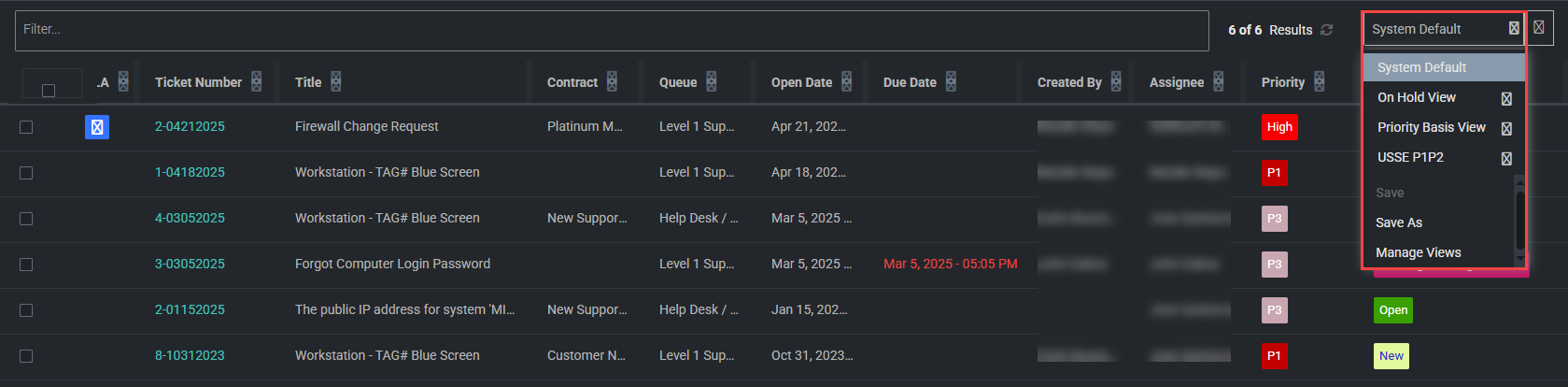
- Customize the list view as desired, which you will save as a new list view when done. The changes you make are not permanently saved to the current list view automatically. To customize the list view, you can do the following:
- Select any number of list filters from the Filter drop-down menu.
- Drag and drop columns to rearrange their order.
- Drag the bars between columns to adjust column widths.
- Sort the values in the columns.
- To configure which columns appear in the list view, click the icon in the upper-right corner of the list to open the List View Options dialog box. Select or clear the check boxes for any number of columns you want to add to or hide from the list view, respectively. Drag and drop the options to arrange the order in which the columns appear in the list view. Click Apply.
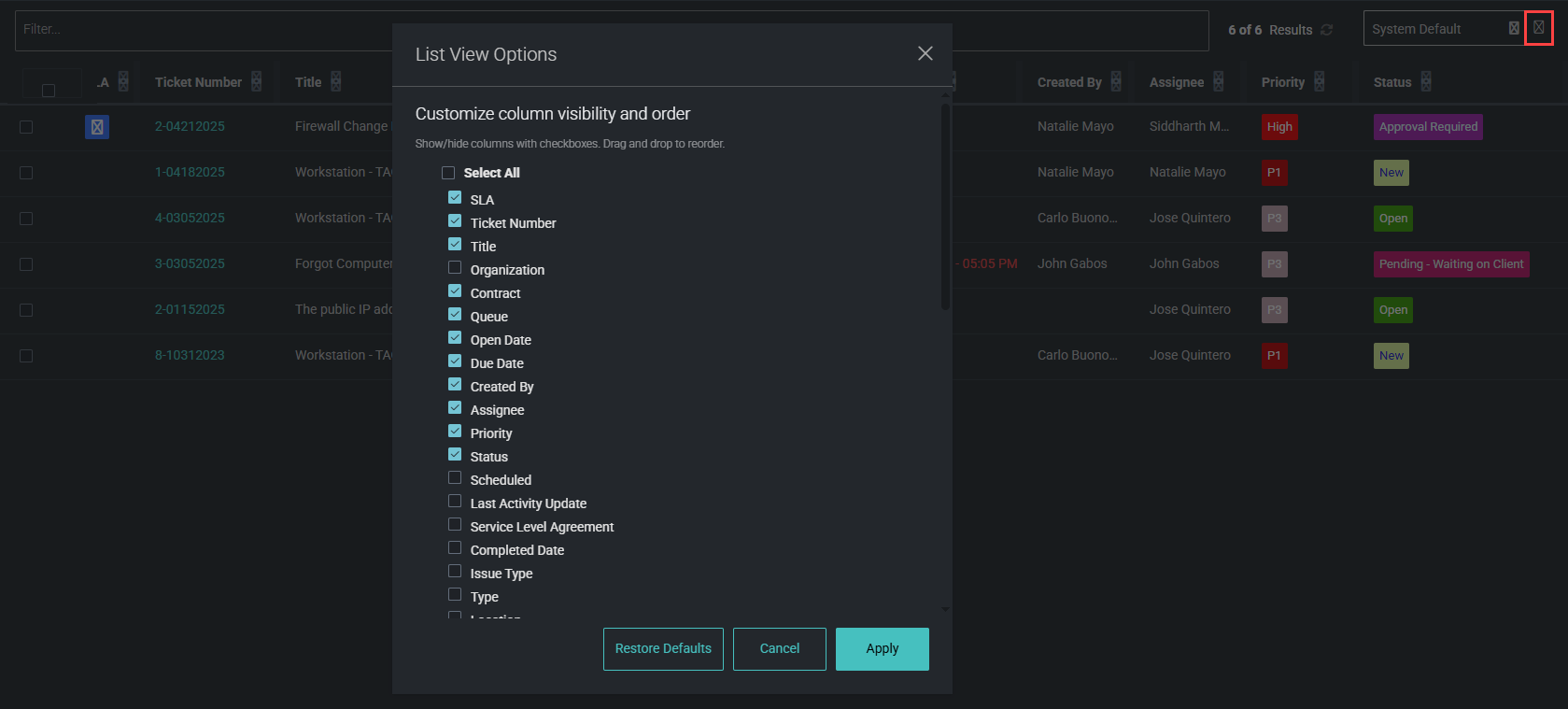
- When done configuring your custom list view, click the list view drop-down menu again, and click Save As.
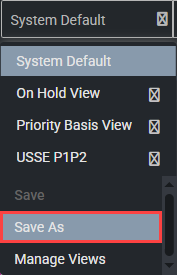
- Enter a name for the new list view, and click Save. The new list view is saved as one of your options for use at any time and becomes the currently selected list view. The list view is available only in your own user account unless you choose to share it. Refer to Sharing list views.
Editing list views
You have the option to edit and save list views that you created. With a list view that you created selected, making any change to its configuration (for example, adding a filter that wasn't previously selected) appends the list view with an asterisk and italicizes it in the list view drop-down menu.
You can make any number of changes to the current list view without permanently saving those changes. To scrap changes, simply refresh the page.
To permanently save changes, click Save in the list view drop-down menu while the list view you changed is selected. The asterisk and italicization is removed once the latest change is saved.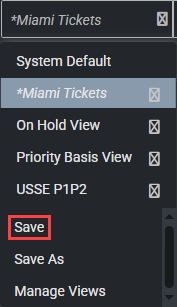
Changing the names of list views
You can change the names of list views that you created. From the list view drop-down menu, select Manage Views.
Click the first icon to the right of the list view, edit the name, click the second icon underneath the list view to save the new name, and click Done.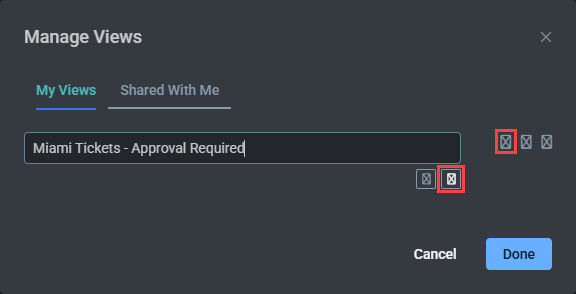
Deleting list views
You can delete list views that you created. From the list view drop-down menu, select Manage Views.
Click the second icon to the right of the list view, and click OK.
Sharing list views
You can share list views that you created. From the list view drop-down menu, select Manage Views.
Click the third icon to the right of the list view, select the user(s) this list view should be available for, and click OK. The shared list view is added to the list view options in the selected users' accounts.
To view the list views that have been shared with you by other users, click the Shared With Me tab.
Navigating BMS tickets in IT Glue
The ticket details appear in the middle of the page. Click Read More to view the entire description.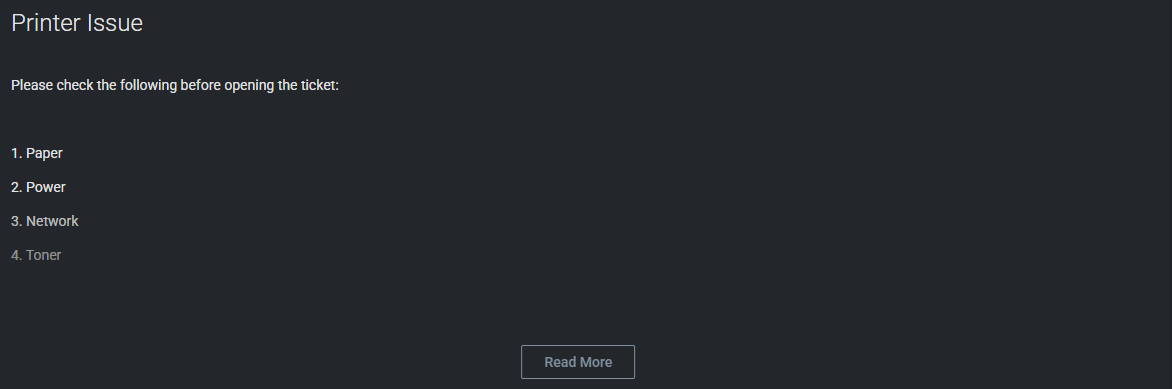
Expand the following drop-downs for a summary of BMS ticket management features and functionality.
The top of the ticket page displays all currently open tickets. Each tab displays the title, ticket number, and timer. Click any tab to bring that ticket to the foreground. You can preview ticket details by hovering over a ticket tab and copy a ticket number by clicking the Copy to clipboard icon.
To learn about the ticket timer, available both in these tabs and within tickets, refer to Logging time on tickets.
You can start or pause the ticket timer directly from the ticket tab, in the upper-right corner of the open ticket, or from the Add Time Log form.
NOTE If you have a ticket open in multiple browser tabs, each timer starts from zero and can be committed. Navigating away from the ticket or closing it discards any uncommitted time.
To log your time committed to a ticket, click Add Time Log to open and configure a time log form.
If you've already started the timer outside of the form, it will continue running. If you start the timer in the upper-right corner of the form, the timer begins counting from zero and continues running while the time log form is open.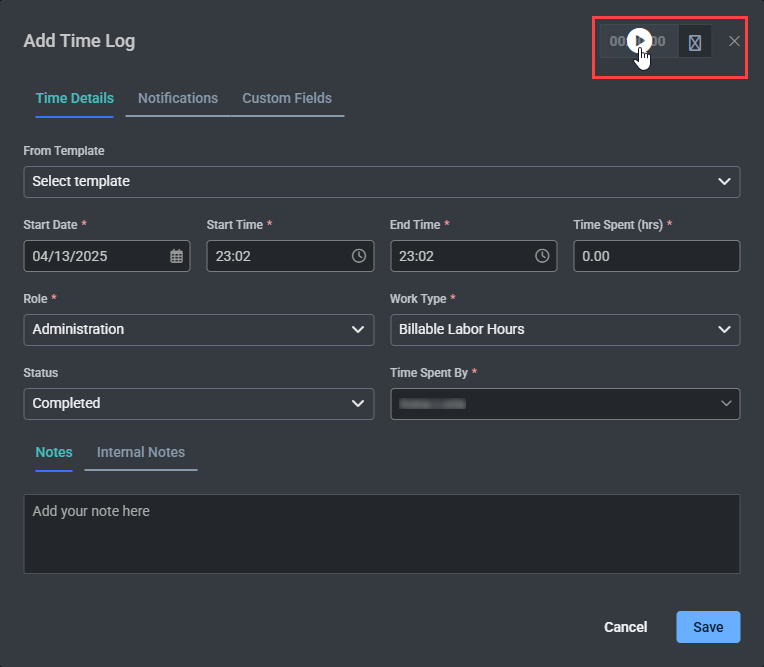
You can pause the timer by hovering over it and clicking the pause icon.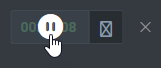
If you adjust the start date, start time, end time, or time spent within the form, the timer resets so that you can manually log your committed time.
You can reset the timer by clicking the reset icon next to it or by clicking the Reset Timer icon outside of the form.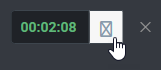
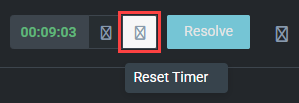
To resolve a ticket, click Resolve in the upper-right corner of the page.
You are prompted to fill out resolution information and optionally publish a note about the ticket's resolution.
Resolved tickets can be reopened by clicking Reopen in the upper-right corner of the page.
Click the icon to the right of Resolve or Reopen to open the Ticket Actions list.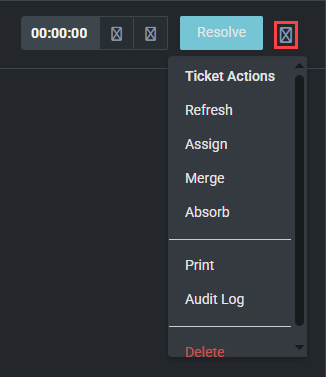
The following ticket actions are available:
Refresh
Reloads the ticket with its latest updates and any data synced from BMS.
Assign
Opens the Assign Ticket dialog box, where you can add or change the ticket assignee, queue, secondary assignee(s), and status. You can also add a ticket note from here.
Merge
Opens the Merge Into Another Ticket dialog box, which provides a list of tickets from the same account/organization that are related to the same subject. Merging tickets is useful for maintaining uniformity and avoiding inconsistencies when multiple tickets fulfill the same purpose.
Select one ticket from the list to merge the currently open ticket into. Once you click Merge, the ticket you selected in the list inherits all the ticket details and properties of the currently open ticket that you merged into it. Both tickets continue to exist with separate ticket numbers. You can merge tickets any number of times as changes are made.
IMPORTANT This action is irreversible.
Absorb
Opens the Absorb Other Ticket(s) dialog box, which provides a list of tickets from the same account/organization that are related to the same subject. Absorbing tickets is useful for maintaining uniformity and avoiding inconsistencies when multiple tickets fulfill the same purpose.
Select any number of tickets from the list to absorb into the currently open ticket. Once you click Absorb, the currently open ticket inherits all the ticket details and properties of the ticket(s) you selected in the list. All tickets continue to exist with separate ticket numbers. You can absorb tickets any number of times as changes are made.
IMPORTANT This action is irreversible.
Opens the Print Ticket dialog box, where you can select to include notes, time entries, and/or expenses in a printout of the ticket. Leave any check boxes cleared if you do not wish to include those aspects of the ticket in the printout. Clicking Print opens a print-friendly web page of the ticket in BMS and the printing dialog box on your device, which you can use to print the ticket from a printer.
Audit Log
Opens the Audit Log dialog box, where you can view a list of the ticket updates, triggered workflows, and agent procedure run logs.
Delete
Deletes the ticket completely. A confirmation dialog box prompts you to confirm the deletion by clicking Delete again.
Suggested Docs and Suggested Passwords from IT Glue that could help resolve the ticket may be linked if they were surfaced by the BMS ticket settings configured in Creating new BMS ticket settings in IT Glue. Hover over the icons underneath the ticket title to view any suggested documents or suggested passwords.
In the following example, two documents and one password are linked to the ticket based on the BMS ticket settings configured in IT Glue: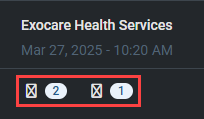
Clicking the document title redirects you to the asset in IT Glue.
Clicking the password redirects you to the asset in IT Glue. Click the copy icon next to the password to copy the password without viewing it. For vaulted passwords, you will need to enter your user-specific passphrase to copy it.
In the pane on the right side of the page, you can quickly browse ticket details and edit any fields, including contacts, custom fields, attachments, and more, depending on your configured settings. Click any section to expand its details.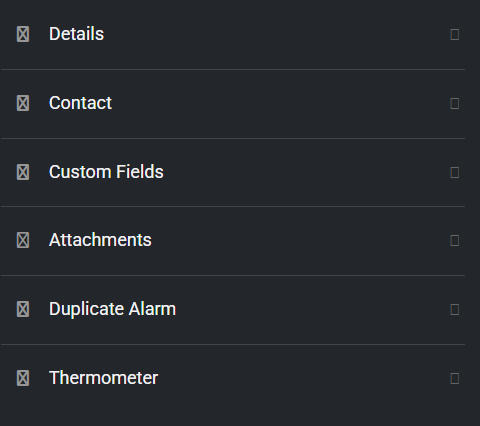
Five tabs are located in the body of the ticket to view more information.
Activities
View an up-to-date log of all notes and activities related to the ticket. This section also shows updates to any of the ticket details. You can filter the activity log by one or more types of activities or search through the log’s content. To add a new note, click Add Note next to the search bar.
Expenses & Charges
View information regarding expenses and charges related to the ticket. You can add expenses and charges by clicking the icons next to the search bar.
Service Calls & To-Dos
View a record of service calls and tasks related to the ticket. You can add service calls and to-dos by clicking the icons next to the search bar.
Related Items
- Tickets: Displays any linked tickets.
- Project Tasks: Displays any project tasks. Clicking a task opens the task in BMS.
You can add related tickets or related project tasks by selecting either Tickets or Project Tasks and then clicking the icon next to the search bar.
Affected Hardware
If the ticket is related to a specific hardware asset, view the asset's details.
Creating new BMS tickets in IT Glue
Click the icon to the right of the open ticket tab(s) to create a new BMS ticket from scratch.
BEFORE YOU BEGIN IT Glue data is available in BMS tickets only if the data and tickets are synced through the integration sync settings and through the configured BMS ticket settings in IT Glue. Refer to Configure BMS sync settings in IT Glue and Configure ticket settings for suggested IT Glue documentation in BMS tickets. The data is visible only to users who have the adequate permissions to view it.
As you know from View and manage BMS tickets in IT Glue, BMS tickets featuring IT Glue data are available directly within IT Glue. You also have the option to view and open IT Glue data when managing a ticket from within BMS.
Data synced from IT Glue to BMS displays the IT Glue icon ![]() . The fields for synced data managed from both platforms appear as hyperlinks, and hovering over a hyperlinked field offers you the option to open the record in either BMS (View in BMS) or in IT Glue (View in IT Glue). If you edit a hyperlinked field, the data is updated in both BMS and IT Glue.
. The fields for synced data managed from both platforms appear as hyperlinks, and hovering over a hyperlinked field offers you the option to open the record in either BMS (View in BMS) or in IT Glue (View in IT Glue). If you edit a hyperlinked field, the data is updated in both BMS and IT Glue.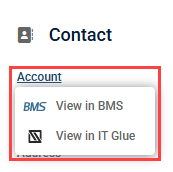
Suggested Docs and Suggested Passwords from IT Glue that could help resolve the ticket may be linked if they were surfaced by the BMS ticket settings configured in Creating new BMS ticket settings in IT Glue. Hover over the icons underneath the ticket title to view any suggested documents or suggested passwords.
In the following example, two documents and zero passwords are linked to the ticket based on the BMS ticket settings configured in IT Glue: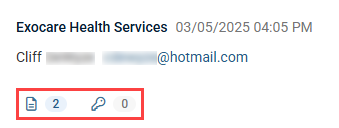
Clicking the document title redirects you to the asset in IT Glue.Clicking the password redirects you to the asset in IT Glue. Click the copy icon next to the password to copy the password without viewing it. For vaulted passwords, you will need to enter your user-specific passphrase to copy it.
Company Notes
The Company Notes section in BMS tickets is populated at the organization level. In all BMS tickets from an account that is synced with an IT Glue organization, the Company Notes section displays the organization's Quick Notes value from IT Glue, if configured.
Quick Notes for an organization in IT Glue
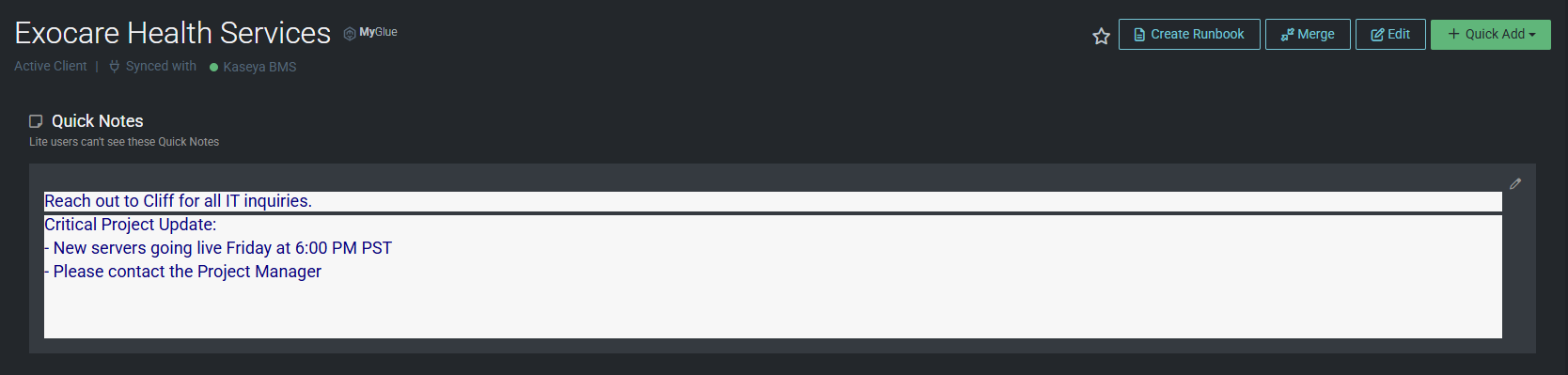
Company Notes in a corresponding BMS ticket
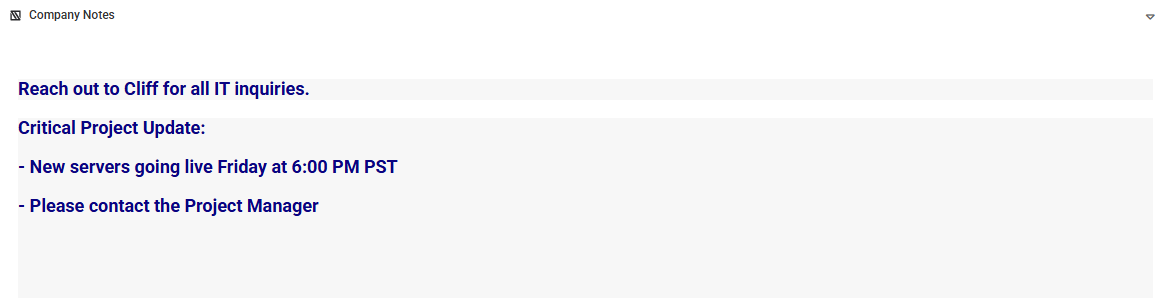
IMPORTANT If company notes are edited in any BMS ticket, the updates are synced back to the organization quick notes in IT Glue and subsequently reflected in all other BMS tickets synced with that organization.
You can use the rich text editor to edit the notes in BMS. You are not able to paste or attach images into the editor.
NOTE If you are a read-only user, the rich text editor is available within IT Glue Company Notes and Contact Notes, but edits cannot be saved.
Notes
The Notes section is available for a contact in a BMS ticket if the ticket is from an account that is synced with an IT Glue organization and the Enable Contacts sync check box is selected in the integration sync settings. Refer to Configure BMS sync settings in IT Glue. The notes appear in the Contacts section on the right side of the ticket page.
Notes for a contact in IT Glue
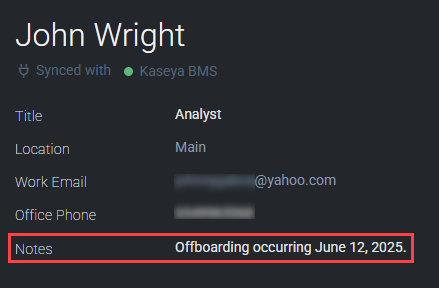
Notes for the matched contact in a BMS ticket
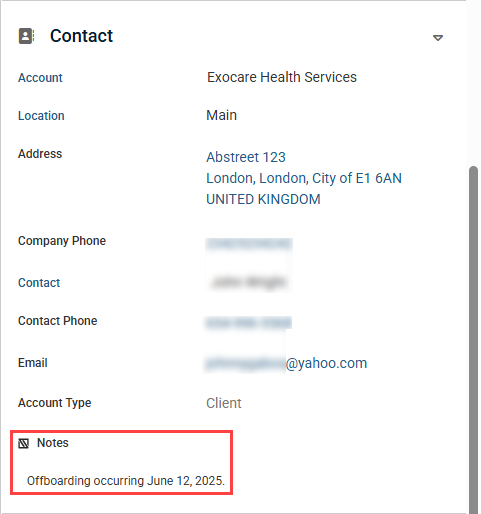
Changes to the contact note in IT Glue, in the BMS ticket, or in the Contacts tab of the IT Glue widget are synced and reflected in all three of the aforementioned locations. To learn about the IT Glue widget, refer to View IT Glue widget data in BMS accounts, contacts, and hardware assets.
IT Glue embedded checklists are a list of tasks available within a BMS ticket. These checklists facilitate efficient, convenient, and thorough processing of tasks required to complete a ticket.
Any number of checklists can be configured for an organization in IT Glue. Once a checklist is added to an organization in IT Glue, the checklist is available to import and use in BMS tickets that belong to the BMS account mapped to that IT Glue organization.
To add a new checklist or prebuilt checklist to an organization in IT Glue, complete the following steps:
- From the top navigation menu, click Organizations.
- Select an organization that is synced with a BMS account.
- From the left navigation menu, click Checklists.
- From the New drop-down menu, you have the following options:
- Select a checklist template, which you have the option to edit.
- Select New Checklist to create a checklist from scratch.
- The checklist is automatically added to the organization's list of available checklists and can be edited any time. Checklist edits in IT Glue are reflected in the BMS tickets the checklists appear in.
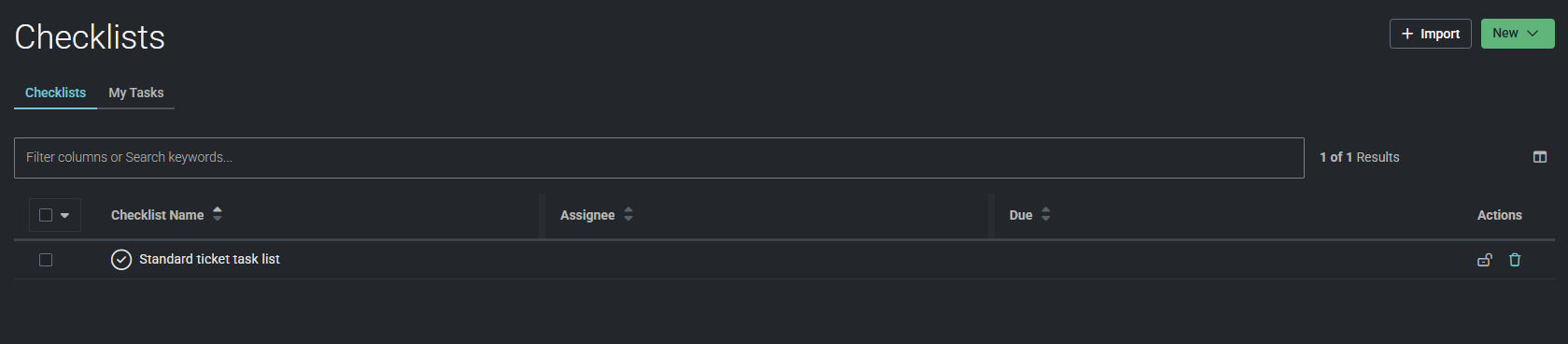
Once you open a BMS ticket from the mapped BMS account, you have the option to import that checklist by selecting the Import From Checklists option in the Checklists section.
Selecting the checklist and clicking Add to Ticket embeds the checklist within the ticket.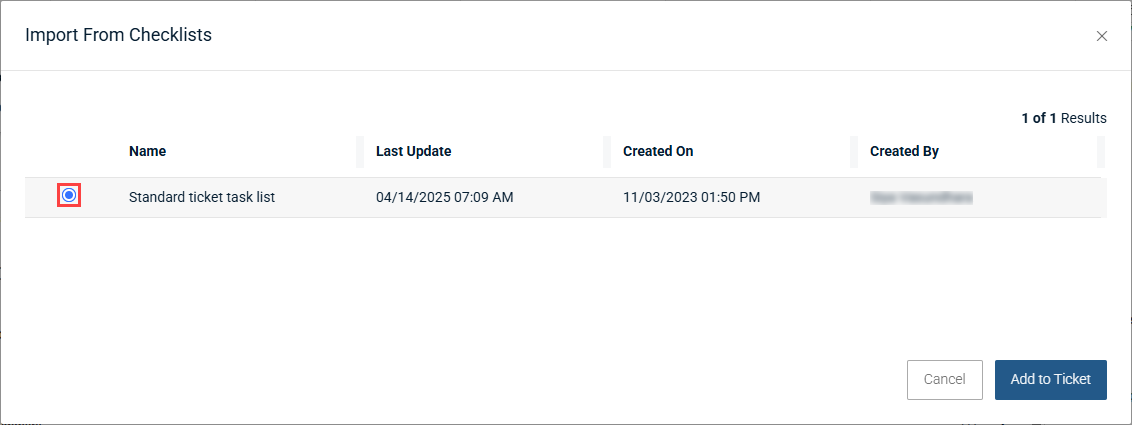
Checklists are managed on a ticket-by-ticket basis. Any changes made to the embedded checklist in this particular ticket are not automatically synced with the original organization checklist in IT Glue or in other tickets this checklist is added to.
Marking a task as complete by selecting its check mark icon automatically appends the date, time, and your name to the task.
You have the option to add additional tasks by clicking Add at the bottom of the checklist.
By hovering over tasks, you can use the drag-and-drop icons to reorder tasks in the list, copy tasks, or delete tasks from the checklist.
From the more menu in the upper-right corner of the checklist, you have the option to hide all completed tasks, copy the checklist to your clipboard, save the checklist (including any additions or changes you've configured) as a new checklist within the organization in IT Glue, or delete the checklist from the ticket.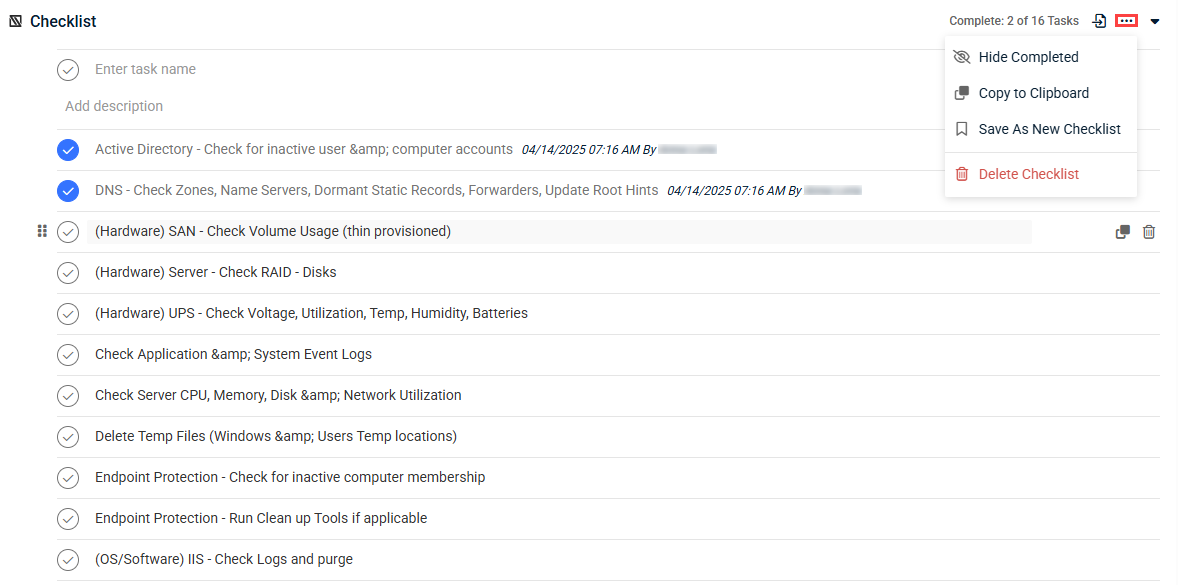
If you don't wish to import and embed a checklist from IT Glue, you still have the option to leverage the checklist functionality in the BMS ticket. Simply click the Checklist section to expand it and add ad hoc tasks to a custom checklist. You can save the custom checklist to the IT Glue organization using the Save As New Checklist option from the more menu, if desired.
The IT Glue widget allows you to easily view IT Glue data while accessing information in BMS. With a two-way sync configured, data is regularly synced and kept up to date across both systems.
The IT Glue widget is available in the following records in BMS if they are synced in the integration sync settings in IT Glue:
Refer to Configure BMS sync settings in IT Glue.
Any editable values that are updated in any tab of the IT Glue widget are synced to IT Glue and any associated BMS tickets.
TIP You have the option to resize the IT Glue widget detail pane by clicking and dragging its left side.
Accounts
- From the top navigation menu, click CRM.
- From the left navigation menu, click Accounts.
- Select a BMS account that is synced with an IT Glue organization.
- Click the IT Glue widget to expand the mapped organization details synced from IT Glue.
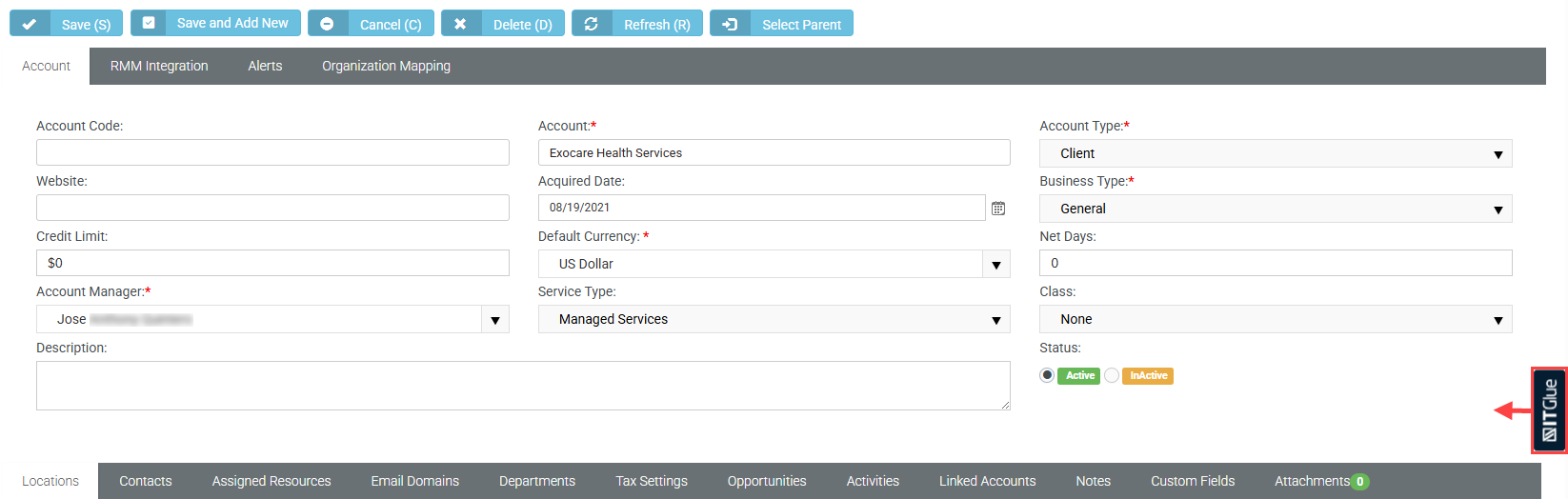
-
You can click IT Glue contacts and other links to open them in IT Glue. Click View in IT Glue to open the organization mapped to this BMS account in IT Glue.
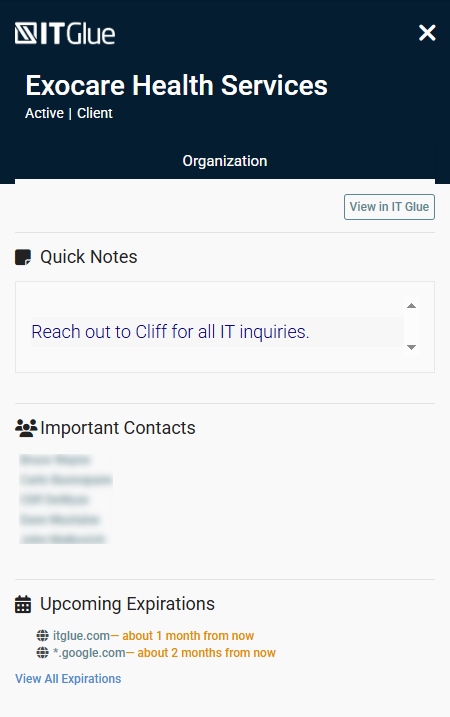
Contacts
- From the top navigation menu, click CRM.
- From the left navigation menu, click Contacts.
- Select a BMS contact that is synced with an IT Glue contact.
- Click the IT Glue widget to expand the mapped contact details synced from IT Glue.
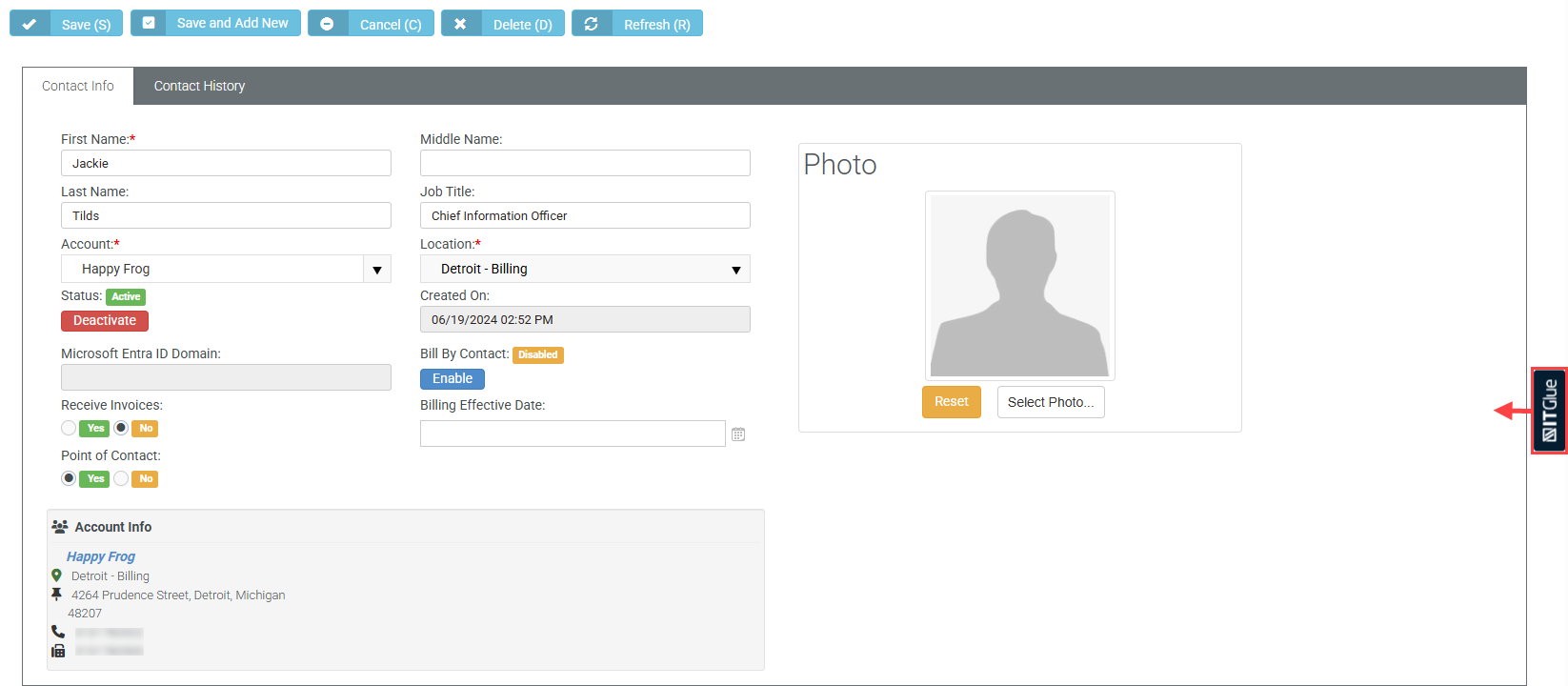
- In the Contact tab, you can click any links in the Attachments, Embedded Passwords, Related Items, Notes, and Revisions sections to open those items associated with the contact in IT Glue. Click View in IT Glue to open the contact mapped to this BMS contact in IT Glue.
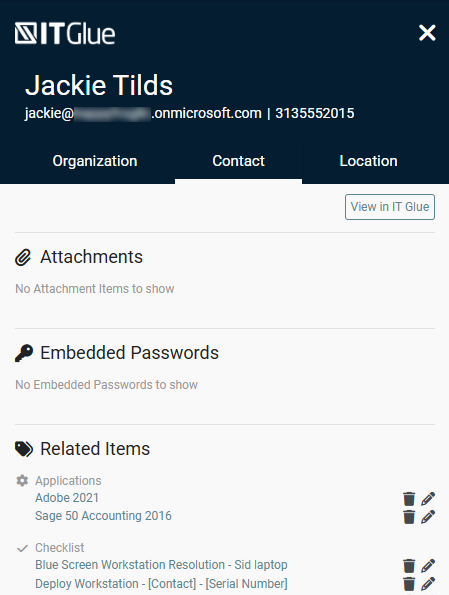
- You can switch to the Organization tab to view the details of the IT Glue organization this contact belongs to, or switch to the Location tab to view the details of the IT Glue organization location this contact belongs to.
Hardware Assets
- From the top navigation menu, click Service Desk.
- From the left navigation menu, navigate to Assets Management > Hardware Assets.
- Select a BMS hardware asset that is synced with an IT Glue configuration.
- Click the IT Glue widget to expand the mapped configuration details synced from IT Glue.
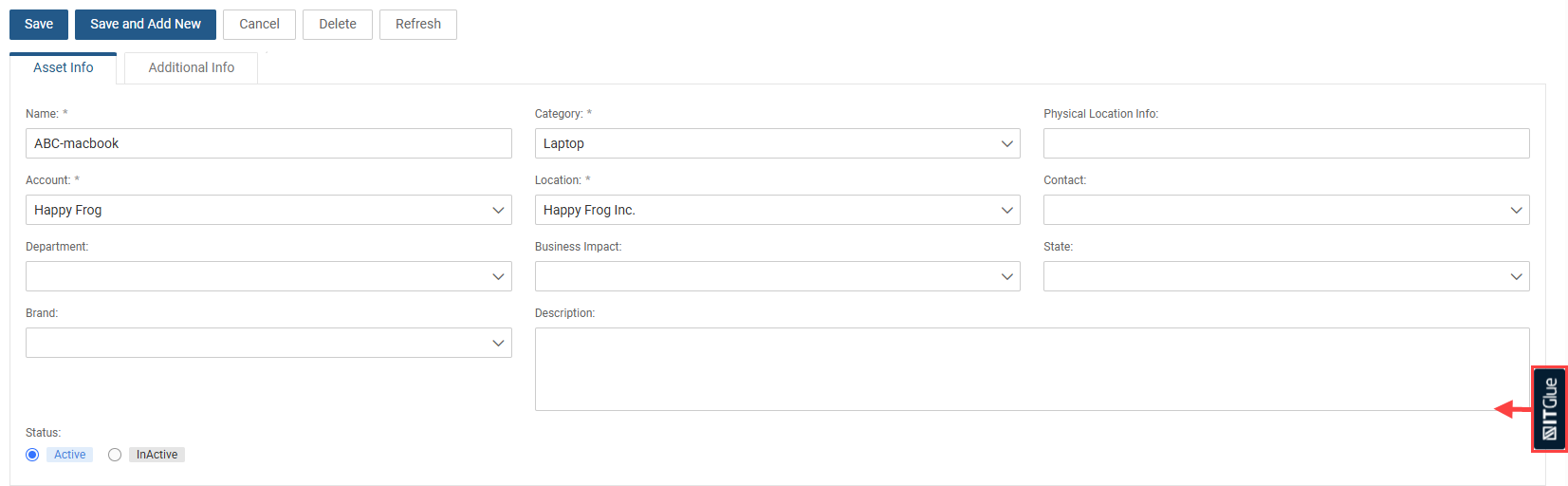
- In the Configuration tab, you can click any links in the Attachments, Embedded Passwords, Related Items, Notes, and Revisions sections to open those items associated with the mapped configuration in IT Glue. Click View in IT Glue to open the configuration mapped to this BMS hardware asset in IT Glue.
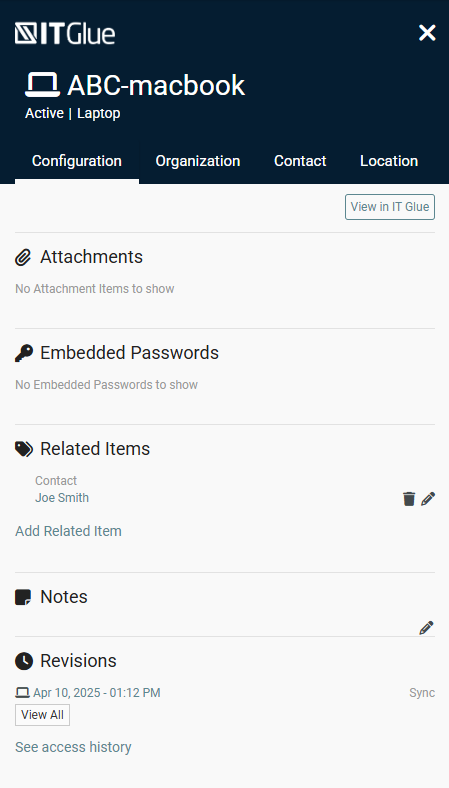
- You can switch to the Organization tab to view the details of the IT Glue organization this configuration belongs to, switch to the Contact tab to view the details of the IT Glue contact this configuration belongs to, or switch to the Location tab to view the details of the IT Glue organization location this configuration belongs to.
BEFORE YOU BEGIN The Enable two-way sync check box must be selected in the BMS integration sync settings in IT Glue. Refer to Configure BMS sync settings in IT Glue.
Leverage your existing IT Glue flexible assets documentation to automate your billing process. Whether you want to include a service or application, such as Microsoft 365, you can automatically add items based on your license count. This integration helps you automate the process of updating these asset types and their values inside BMS.
Track your flexible asset values in a recurring service contract and bill it by associating it with a service in BMS. For every flexible asset you would like to bill, a corresponding service must be created in BMS. Units are updated based on a nightly sync.
With a successful two-way sync set up in IT Glue, IT Glue organizations are synced to BMS accounts. Flexible assets associated with any synced organization can be billed in BMS.
Creating a service in BMS
To create a new service, complete the following steps in BMS:
- From the top navigation menu, click Admin.
- From the left navigation menu, navigate to Finance > Services.
- Click New.
- Fill in the details for the new service, and click Save.
Creating a contract in BMS
To create a new contract, complete the following steps in BMS:
- From the top navigation menu, click Finance.
- From the left navigation menu, click Contracts.
- Navigate to New > Recurring Services.
- Fill in the details for the new contract, and click Save.
Configuring the IT Glue flexible assets filter for a service
After clicking Save when creating a new contract or by selecting an existing contract on the Contracts page, click Add to add a new service line item.
Complete the following steps in the Add Service dialog box:
- Click the ITG Flexible Assets tab.
- In the Select an asset type to sync drop-down menu, select a flexible asset type from IT Glue.
- In the Select bill by value drop-down menu, select a flexible asset field configured for the flexible asset type in IT Glue that holds a numeric value to bill by.
- In the Filter By drop-down menu, select a flexible asset field configured for the flexible asset type in IT Glue to filter by.
- In the Filter Value(s) drop-down menu, enter a value to filter the selected flexible asset type by.
- In the Service info section, link a service created in BMS to the selected IT Glue flexible asset type.
- In the upper-right corner of the IT Glue Flexible Assets Filter section, click Update Units to populate the service with real-time unit values from IT Glue.
Billing process
BMS offers real-time on-click updates from IT Glue for all the fields set up in a service. These units are automatically updated with any changes in each integration sync.
The nightly sync occurs after midnight based on the server your BMS tenant is on.
| US bms.kaseya.com vorexlogin.com |
EST hours |
| EMEA bmsemea.kaseya.com | London hours |
| APAC bmsapac.kaseya.com | Sydney hours |
Any increment or decrement is prorated for billing. You can bill transactions via Billing Review > Recurring Services or by creating an automation job via Billing Automation.
Learn about billing prorated transactions and automated billing for prorated transactions in the BMS Help system.
NOTE This reporting functionality is currently supported only for integrations on the IT Glue North America server (subdomain: .itglue.com).
Access IT Glue reports in BMS as follows:
- From the top navigation menu, click Reports.
- From the left navigation menu, click Ad-Hoc Reports.
- Expand the System Reports drop-down menu.
- Expand the IT Glue drop-down menu.
The following IT Glue reports are currently available:
- Stale Passwords : View the details of passwords that are more than 12 months old across all integrated IT Glue organizations. This report contains the following columns in the output and allows you to filter by the Updated Date column:
- MyGlue
- Name
- Category
- Username
- URL
- Updated Date
- Aging Assets : View the details of assets (configurations) that are more than 12 months old across all integrated IT Glue organizations. This report contains the following columns in the output and allows you to filter by unarchived entries and by the Purchase Date column:
- Organization Name
- Asset Tag
- Install Date
- Purchase Date
- Status
- Hostname
- Primary IP
- Manufacturer
- Model
- Operating System
System reports can be customized after duplicating them to a different folder, and you can create new reports using these IT Glue fields as needed.
To disconnect your BMS user account from IT Glue, navigate to My Settings > Integrations. In the IT Glue Integration section, click Disconnect.
This action does not affect the integration connection or visibility of data for other users.
You have the following two options when removing the integration with BMS in IT Glue:
- Permanently disconnect records but keep all data. Refer to Option 1: Permanently disconnect records but keep all data.
- Permanently delete all data, including all related/child records. Refer to Option 2: Permanently delete all data, including all related/child records.
Prerequisites
- You must have Administrator or Manager-level access in IT Glue to remove the BMS integration.
- Before you delete anything, make sure you have a recent backup of your IT Glue account. Learn how to export and back up account data in the IT Glue Help system.
- Kaseya strongly recommends that you double-check your data before performing any irreversible actions. Learn about preventing accidental deleting of data.
Option 1: Permanently disconnect records but keep all data
By not deleting the data, you have the benefit of keeping the data for use with other types of integrations, such as an RMM integration.
NOTE You should contact IT Glue Support before changing the way you are integrated with other sync tools.
- From the top navigation menu, click Admin.
- From the left navigation menu, click Integrations.
- From the more menu
 in the BMS connector, select Disconnect.
in the BMS connector, select Disconnect. - Select Permanently disconnect records from Kaseya BMS but keep all data.
- Click Disconnect to execute the action.
The integration is now removed from your account. This will also disconnect any syncing organizations and any associated items that belong to those organizations but will leave a copy in IT Glue for standalone use.
NOTE Should the integration need to be reactivated, standard matching logic will apply that matches data from BMS to the data existing in IT Glue. Refer to BMS-IT Glue integration.
Option 2: Permanently delete all data, including all related/child records
IMPORTANT You are required to contact IT Glue Support to have this feature enabled on your account to prevent you from accidentally deleting data.
With this method, all core assets, passwords, flexible assets, GlueFiles, checklists, and IT Glue documents contained in synced organizations will be deleted and not recoverable from the activity logs.
This action performs a hard deletion of all data associated with BMS synced organizations, and the only way to restore this data is to initiate a disaster recovery request by contacting IT Glue Support. Ensure you have a recent backup in the event that data recovery is necessary. Learn how to export and back up account data in the IT Glue Help system.
NOTE For RMM-integrated accounts, if the items you delete are matched to RMM data, the matched data will be unmatched, and the associated RMM data will not appear anywhere unless the data is rematched.
- From the top navigation menu, click Admin.
- From the left navigation menu, click Integrations.
- From the more menu
 in the BMS connector, select Disconnect.
in the BMS connector, select Disconnect. - Select Permanently delete all data including all related/child records.
- Click Disconnect to execute the action.
After deleting the integration in this way, integrating BMS again later may result in the same data being recreated but without the passwords, domain assets, SSL assets, GlueFiles, IT Glue documents, and other items that were only in IT Glue. Data entered into flexible assets, attachments, and related items are also lost.
Integration FAQ
If you currently have a populated instance of BMS...
Two-way syncing is not intended for data imported from external sources or data that is added to your account via the IT Glue API. Such data needs to be edited and saved one by one to work with the two-way sync and push to BMS. The primary reason for pushing such data automatically is to ensure that the integrity of the data stored in BMS is not affected by bulk changes made in IT Glue, which could result in hundreds or thousands of records being duplicated or incorrectly updated.
If you are switching to BMS or adopting it for the first time...
Since your new PSA is not populated, you can complete a one-time push to have all your IT Glue data synced at once. Learn how to perform a one-time push in the IT Glue Help system.
After enabling the two-way sync, any updates to a mapped field in IT Glue are immediately pushed to BMS.
Updates from BMS sync regularly, and the time required for completion depends on how many records have changed since the last sync. You can use the manual sync functionality any time (from Admin > Integrations) to prioritize the sync to start sooner.
Yes, to do so, technicians should have access to tickets in BMS and a valid IT Glue account.
If IT Glue and BMS are successfully connected, the IT Glue widget appears in black. If it is red, the connection is not established successfully. Reconnect the integration in your user account from the My Profile page in BMS.
The Contact tab details are derived from the contact associated with the asset in BMS. Once the contact is associated within Service Desk > Hardware Assets, the data is updated, synced, and associated with this asset.
Encountering the error The record could not be found. It may have been removed or you do not have permission to view it. suggests that the asset category in BMS does not match with IT Glue.
To resolve this issue, edit your VSA 9 integration settings in BMS as follows:
- From the top navigation menu, click Admin.
- From the left navigation menu, navigate to Integrations > RMM.
- Select the VSA 9 integration.
- Click the Asset Mapping tab.
- Select Assign as Server or Workstation based on OS Type.
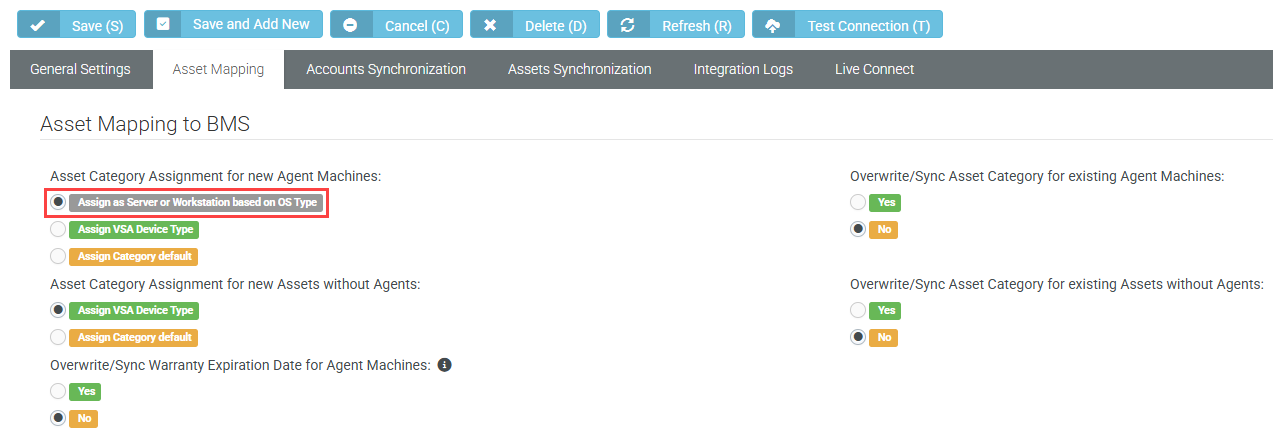
- Click Save.
- Click the Assets Synchronization tab.
- Reimport the asset.
Next, in your IT Glue account, complete the following steps:
- From the top navigation menu, click Admin.
- From the left navigation menu, click Integrations.
- From the more menu
 in the BMS connector, select Start Manual Sync to update integration data and pull in the edited asset.
in the BMS connector, select Start Manual Sync to update integration data and pull in the edited asset.
Once the sync is finished, the asset should appear in the IT Glue widget in BMS.
No, the IT Glue widget is disabled on any screen less than 1,024 pixels wide.



