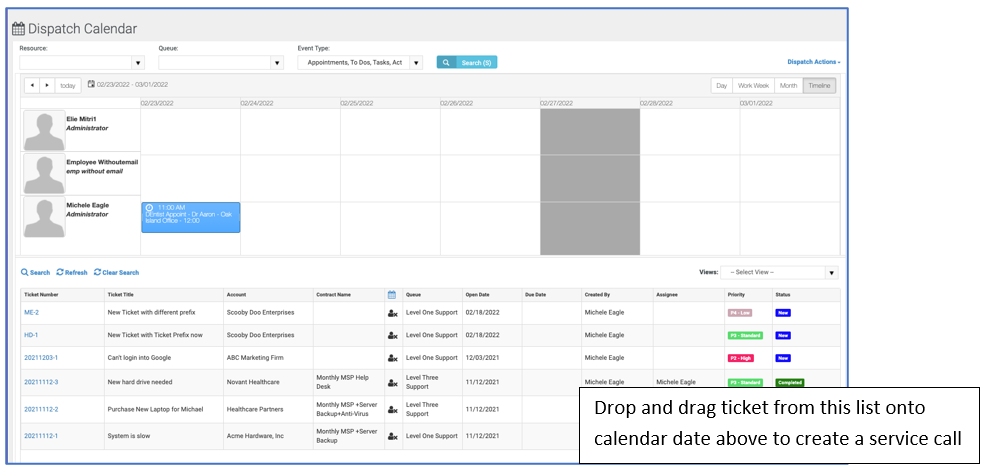Dispatch Calendar
Introduction
When an active calendar sync is present in the PSA, all employee schedules and events will be displayed as a calendar view in the Dispatch Calendar.
A user with login credentials should ideally sync their work email with the PSA tool. Once this process is completed, the Dispatch Calendar gives you a complete view of each person’s calendar events. For more information on calendar sync setup, see topic - Setting up calendar sync in PSA.
Go to Home module > Dispatch Calendar. A new browser tab will open, allowing you to always leave this tab open and viewable. It will auto-update every 15 minutes unless the time has been modified in the Admin > My Company > Company Settings.
Employee Calendar Filtering
By default, you will see your own calendar and the calendars of all subordinate employees that report to you. You can filter the list of employee calendars displayed by:
- Resource
- Queue
- Event Type
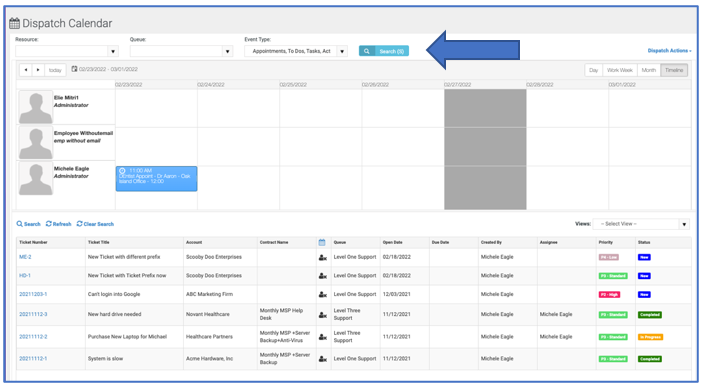
Employee Calendar Time Selection
Change the scale of calendar time displayed using the Day, Work Week, Month, Timeline options. You can also jump to a date by using the date picker or by clicking the date range.
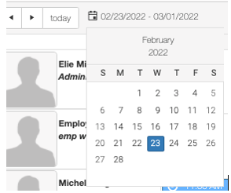
Defaults for each:
- Day – Current day is displayed.
- Work Week – Monday through Sunday is displayed for current week.
- Month - Current month is displayed.
- Timeline – Each day is shown based upon the current week.
Dispatch Actions
Click the link Dispatch Actions to select what to display:
- Dispatch Only - Displays only employee calendars
- View Tickets - Displays a ticket search list below calendars. List view can be modified.
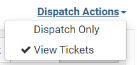
Adding an Appointment
Double-click a date or time for a single employee to add a new appointment. Update the details on the appointment and then click Save.
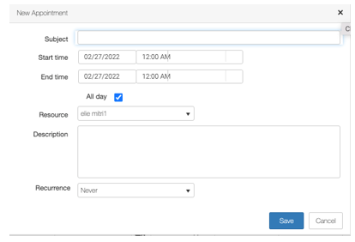
- Resource - Will default to resource selected but can be changed
- Recurrence - Click to enter recurring appointment options.
Searching for Tickets
Click Search to modify tickets that are shown in Tickets Grid View. Make changes and then click Search.
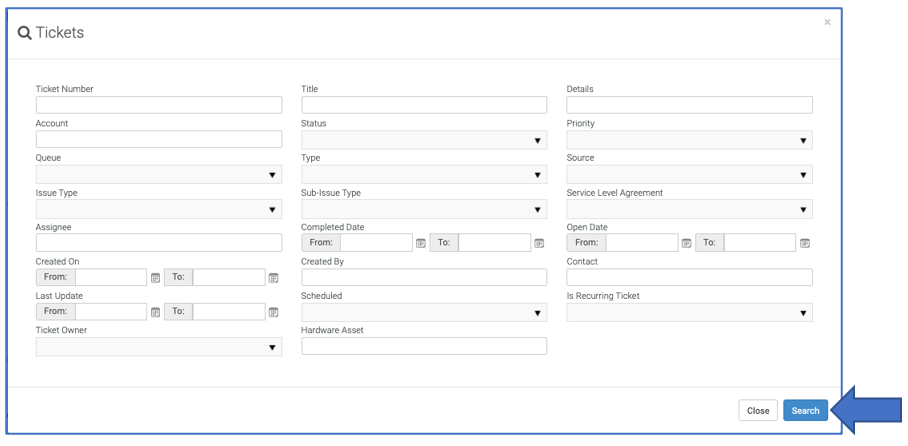
Adding Service Calls to Tickets
When View Tickets is selected under Dispatch Actions, you can drag and drop a specific ticket on to an employee's calendar date. This action opens the service call dialog. Enter additional details for the service call and click Save. The new service call now displays in the Dispatch Calendar, employee's My Service Calls page, and in the corresponding ticket.