BMS-QuickBooks Desktop integration, configuration and how to use
Introduction
This guide takes you through the process of BMS-QuickBooks desktop integration, step by step.
QuickBooks Versions Currently Supported
Quickbooks Desktop version 2022, QB SDK 15 is officially supported. Navigate to Home > Downloads > Quickbooks > Download to download the latest file. The following versions of QuickBooks are currently supported:
IMPORTANT We now support v2023.
-
- 2023
- 2022
- 2021
- 2020
- 2019
- 2018
- 2017
- 2016
- 2015
- 2014
- 2013
- 2012
- 2011
Countries Supported
BMS QuickBooks desktop integration is supported in the following countries:
- Australia
- Canada
- India
- UK
- US
Connecting to QuickBooks
IMPORTANT We are deprecating legacy QuickBooks connector in BMS. Therefore, all users must download and use the connector that was released in Feb 2020. You can find this download link under BMS > Home > Downloads > QuickBooks tile. To use the new connector, uninstall the old one and download and install the new connector from the above page.
To connect BMS to QuickBooks Desktop, you should have the QuickBooks Desktop Connector application. For a successful connection, the QuickBooks Desktop application must be started as Admin in single user mode. However, you can switch to multi-user mode after setup. Filter by Class is present for invoices on the QuickBooks Desktop connector.
If the QuickBooks Connector application was not started, it will prompt a warning.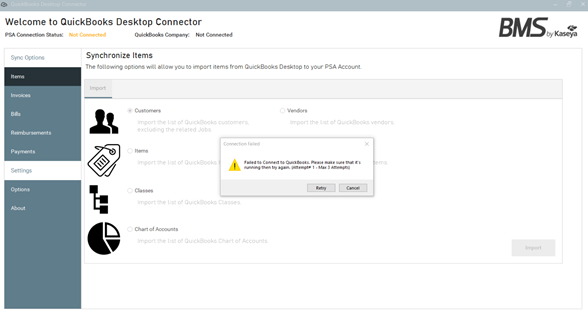
Once the application is connected, your will see the name of the QuickBooks Company which you are connected to on the top of the QuickBooks Desktop connector application.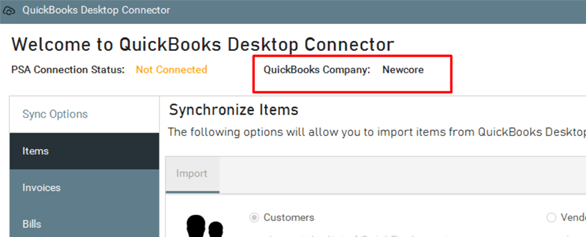
To approve the connection from a third-party application select “Yes, always, allow access even if the QuickBooks is not running”, then click Continue.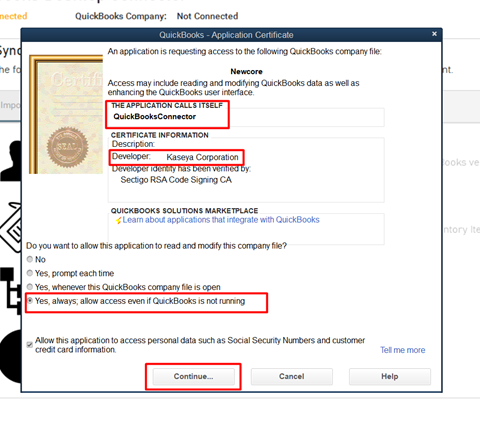
Connecting to BMS
Next step is to connect the QuickBooks Desktop Connector application with your BMS account.
- Navigate to the Options > Authentication tab.
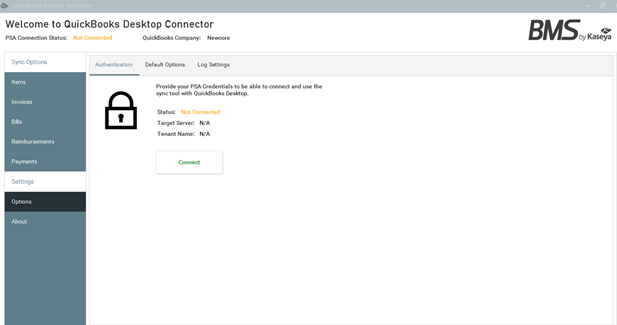
- Click the Connect button and provide the necessary information to connect.
- Select the target BMS server
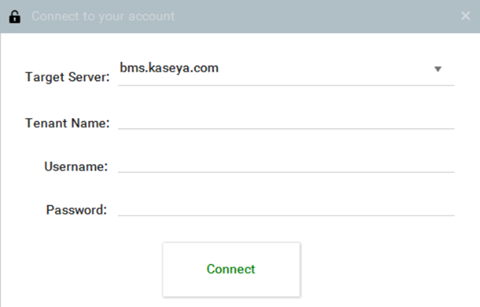
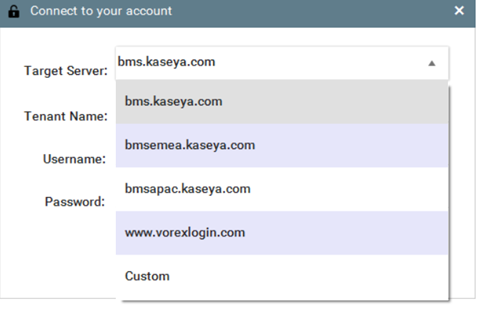
- Specify the company you want to connect to.
- Provide Username and Password.
- Select the target BMS server
- Once the connection is established, you will be able to see the connection status.
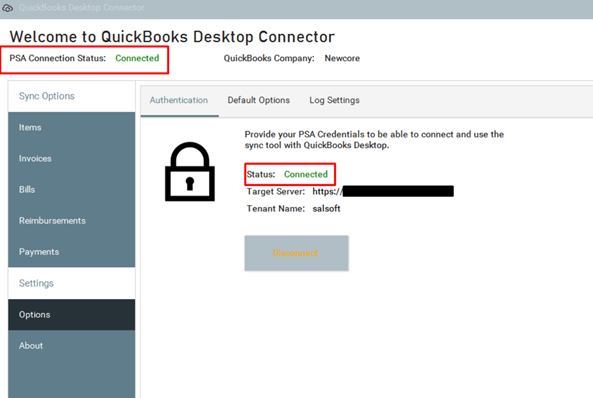
Setting up Default Options
For a successful synchronization between BMS and the QuickBooks Desktop application, it is recommended to setup some default options for the QuickBooks Desktop Connector application.
- Navigate to Options > Default tab.
- Setup necessary default options. The default options include the following:
- Default Sales Income and Expense Account:
- Applies to all items except Inventory Items;
- The sync will use these defaults when the items being sent from BMS to QuickBooks Desktop application while exporting an invoice for example does not have an associated Income/Expense account.
- Default Inventory Income Expense Account:
- Applies to Inventory Items only.
- Invoice Due Date:
- This option provides the ability to dynamically set the due date when exporting invoices from BMS. Example of options: “7 Days from the invoice date”, “20th of the invoice month”, “Invoice generated date”.
- Default Tax Codes:
- Taxable and Non-Taxable codes.
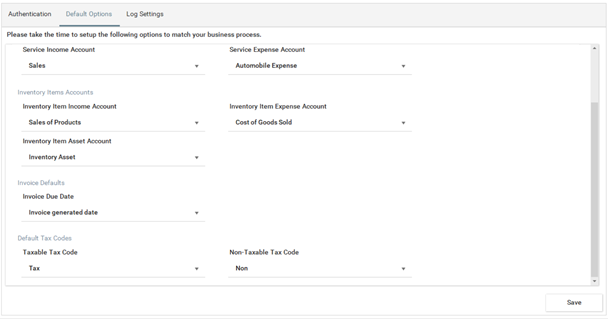
- Taxable and Non-Taxable codes.
- Default Sales Income and Expense Account:
Synchronizing Items from QuickBooks to BMS
The QuickBooks Desktop Connector application provides the ability to load and export the following items to your BMS account:
- Customers
- Vendors
- Items
- Classes
- Chart of Accounts
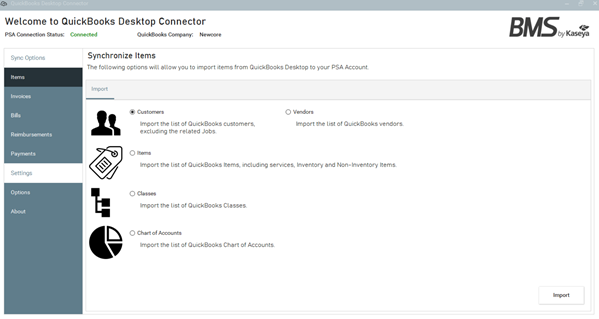
Synchronizing Items from QuickBooks to BMS Account
- Select the item you want to synchronize;
- Click the Import button. A popup window will open.
- Select records from a grid.
- Select the target from the Import As dropdown.
- Click the Import button. The processing results of selected items starts.
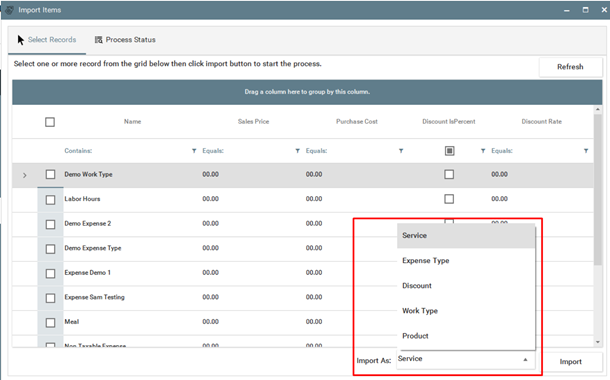
Example of loading 'Chart of accounts' from the QuickBooks Desktop application and exporting it to BMS account.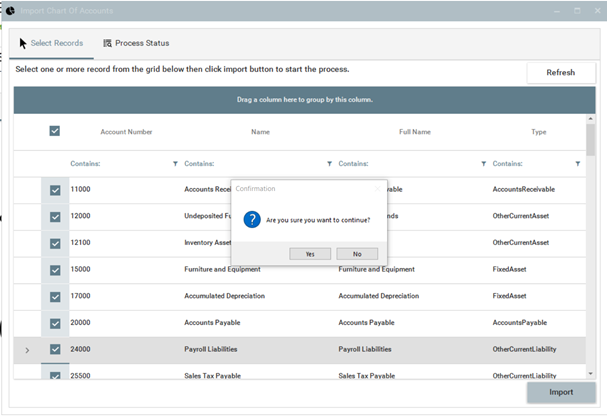
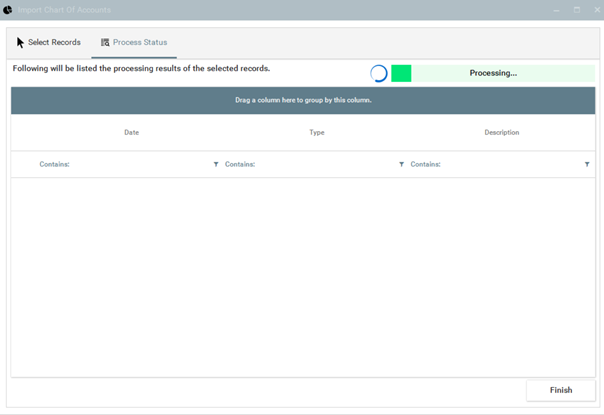
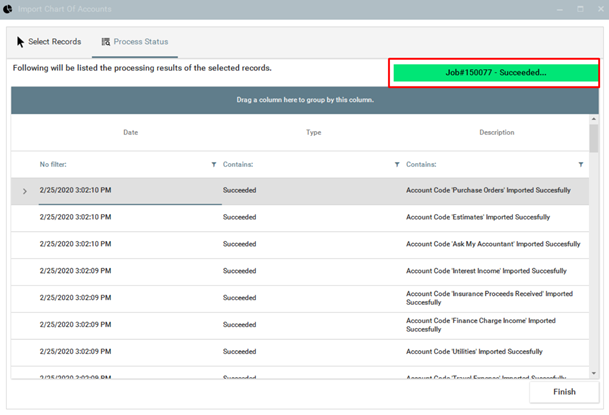
Exporting Invoices from BMS to QuickBooks Desktop
The QuickBooks Desktop Connector application provides the ability to load invoices from BMS which have Ready to Send or Sent status and has not been exported to QuickBooks Desktop yet.
NOTE When you create an invoice for the first time for an account, it creates that account in QuickBooks when you transfer that invoice to QuickBooks.
The following options are provided:
- Load All Invoices
- Or Load Invoices based on a filter
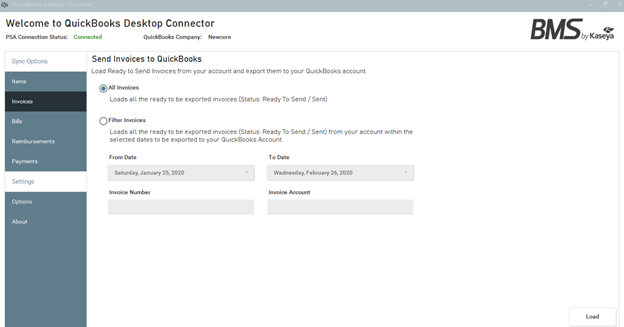
Sending Invoices from BMS to QuickBooks Desktop
- Select the All Invoiced or Filter Invoices option.
- Click the Load button for the invoices to be loaded.
- Select the invoices you want to be exported.
- Click the Process button.
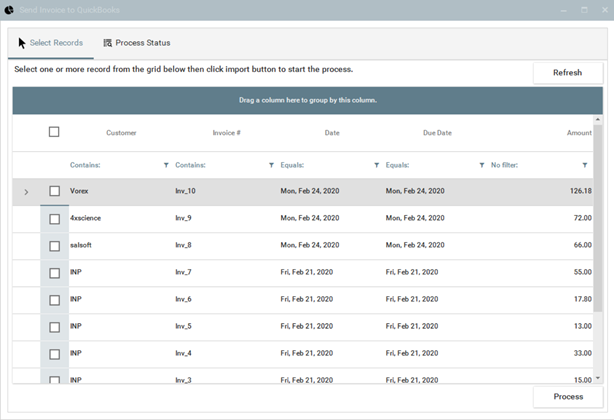
- The processing results of selected invoices starts.
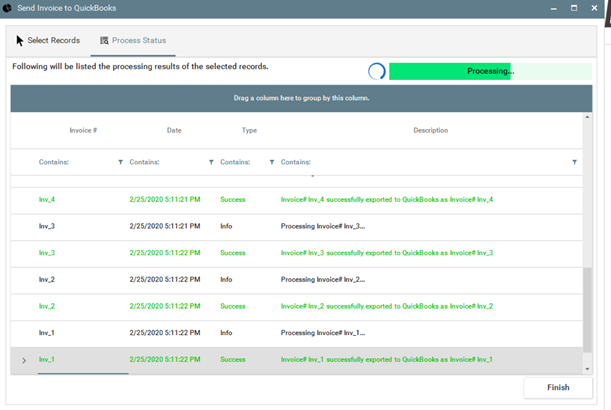
- Once the process is completed, you can filter and group the result to see the details and errors.
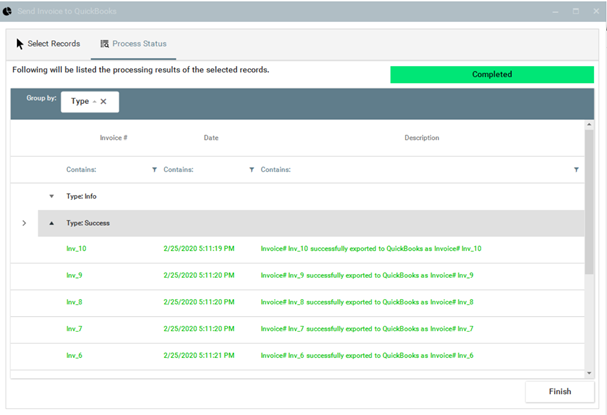
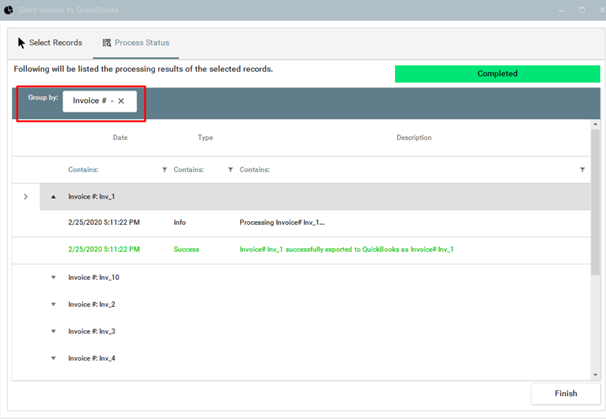
- The processing results of selected invoices starts.
Data Mapping
Account Code
QuickBooks Entity: List > Chart of Account
| BMS Field | QuickBooks Field |
|---|---|
| Account Code | Number |
| Account Name | Account Name |
| Description | Description |
| Account Type | Account Type |
| Parent Account | Sub account of |
Product
QuickBooks Entity: Lists > Item List > Non-inventory Part
| BMS Field | QuickBooks Field |
|---|---|
| Product Name | Item Name/Number |
| Product Description | Description of Sales Transactions |
| Expense Account | Expense Account |
| Income Account | Income Account |
| Requires Procurement (Yes/No) | Non-inventory |
| SKU/Unique ID | Manufacturer's Part Number |
Work Type
QuickBooks Entity: Lists > Item List > Service
| BMS Field | QuickBooks Field |
|---|---|
| Work Type Name | Item Name/Number |
| Description | Description |
| Income Account | Account |
| Taxable | Tax Code |
Services
QuickBooks Entity: Lists > Item List > Service
| BMS Field | QuickBooks Field |
|---|---|
| Service Name | Item Name/Number |
| Unit Price | Sales Price/Rate |
| Description | Description |
| Income Account | Account |
| Taxable | Tax Code |
Expense Type
QuickBooks Entity: Lists > Item List > Service
| BMS Field | QuickBooks Field |
|---|---|
| Name | Item Name/Number |
| Description | Description |
| Income Account | Income Account |
| Taxable | Tax Code |
Discount Type
QuickBooks Entity: Lists> Item List> Discount
| BMS Field | QuickBooks Field |
|---|---|
| Name | Item Name/Number |
| Description | Description |
| Income Account | Account |
| Taxable | Tax Code |
| Discount Type | Amount or % |
| Value | Amount or % |
Tax Group
QuickBooks Entity: Lists > Item List > Sales Tax Group
| BMS Field | QuickBooks Field | Notes |
|---|---|---|
| Name | Group Name/Number | |
| Tax Rate | Tax Item | |
| Description | Description | |
| Group Rate | Group Rate | |
| Related Tax Items | Sub Tax Items | Refer to Data Mapping |
Tax Item
QuickBooks Entity: Lists > Item List > Sales Tax Item
| BMS Field | QuickBooks Field |
|---|---|
| Name | Sales Tax Name |
| Tax Rate | Tax Rate (%) |
| Description | Description |
| Tax Agency | Tax Agency (vendor that you collect for) |
Accounts
QuickBooks Entity: Customer/Vendor
| BMS Field | QuickBooks Field |
|---|---|
| Account | Customer/Vendor Name |
| Address Line 1 | Address |
| Address Line 2 | Address |
| City | City |
| State | State/Province |
| Post Code | Zip/Post Code |
| Country | Country/Region |
| Phone Number | Main Phone |
| Fax Number | Fax |
| Email Address (Billing Address Info) | Main Email |
Invoice
QuickBooks Entity: Invoice
| BMS Field | QuickBooks Field |
|---|---|
| Account | Customer: JOB |
| Class | CLASS |
| Invoice Date | Date |
| Due Date | Due Date |
| Tax Item | Sales Tax |
| Total Price | Total |
| Grand Total | Balance Due |
| Address Line 1 | Billing Address |
| Address Line 2 | |
| City | |
| State | |
| Country | |
| Post Code | |
| Note | Memo |
Invoice Item
QuickBooks Entity: Invoice Item
| BMS Field | QuickBooks Field |
|---|---|
| Item Name | ITEM |
| Description | Description |
| Quantity | QTY |
| Unit Price | Rate |
| Total Price | Amount |
| Taxable | Tax |
| Class | Class |
Payment
QuickBooks Entity: CustomerPayment
| BMS Field | QuickBooks Field |
|---|---|
| Account | Received From |
| Payment Date | Date |
| Reference # | Reference # |
| Payment Type | PMT. method |
| Memo | Memo |
| Invoice Number | Number |
| Invoice Date | Date |
| Amount | AMT. Due |
Vendor Bill
QuickBooks Entity: Bill
| BMS Field | QuickBooks Field |
|---|---|
| Vendor | Vendor |
| Created on | Date |
| Due Date | Bill Date |
| Reference # | Ref. No. |
| Amount | Amount Due |
| Memo | Memo |
Reimbursements
QuickBooks Entity: Bill
| BMS Field | QuickBooks Field |
|---|---|
| Employee | Vendor |
| Created on | Date |
| Due Date | Bill Date |
| Reference # | Ref. No. |
| Amount | Amount Due |
| Memo | Memo |



