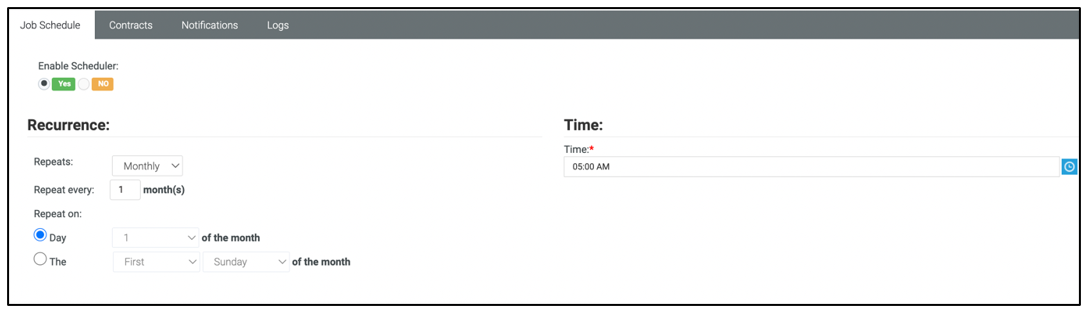"How to" best practices
Introduction: Automating the process
This guide highlights how to set up billing automation according to best practices to send your invoices automatically to your customer. Follow this guide to automate your billing process. Automating the billing process saves a lot of time and effort.
Prerequisites
- Contracts previously built and active (Finance > Contracts)
- Invoice email template created and active (Admin > Business Process > Email Templates)
Monthly recurring services
Monthly managed recurring services should be billed in advance. The below scenarios reflect that billing practice.
The most important areas of these scenarios are the Billable Date Range and the Job Schedule Date/Time. These two work together to pull in the data for the invoice. Having this selection wrong will result in the wrong data or no data being pulled into the invoice.
There are two scenarios which you have to consider. Depending on the scenario, you can follow the steps mentioned under each.
Scenarios
Scenario 1
In this scenario, this topic assumes you are billing for recurring services with no device or user counts to be billed. This will be a typical standard monthly recurring service.
- Go to Finance > Billing Automation.
- Click New.
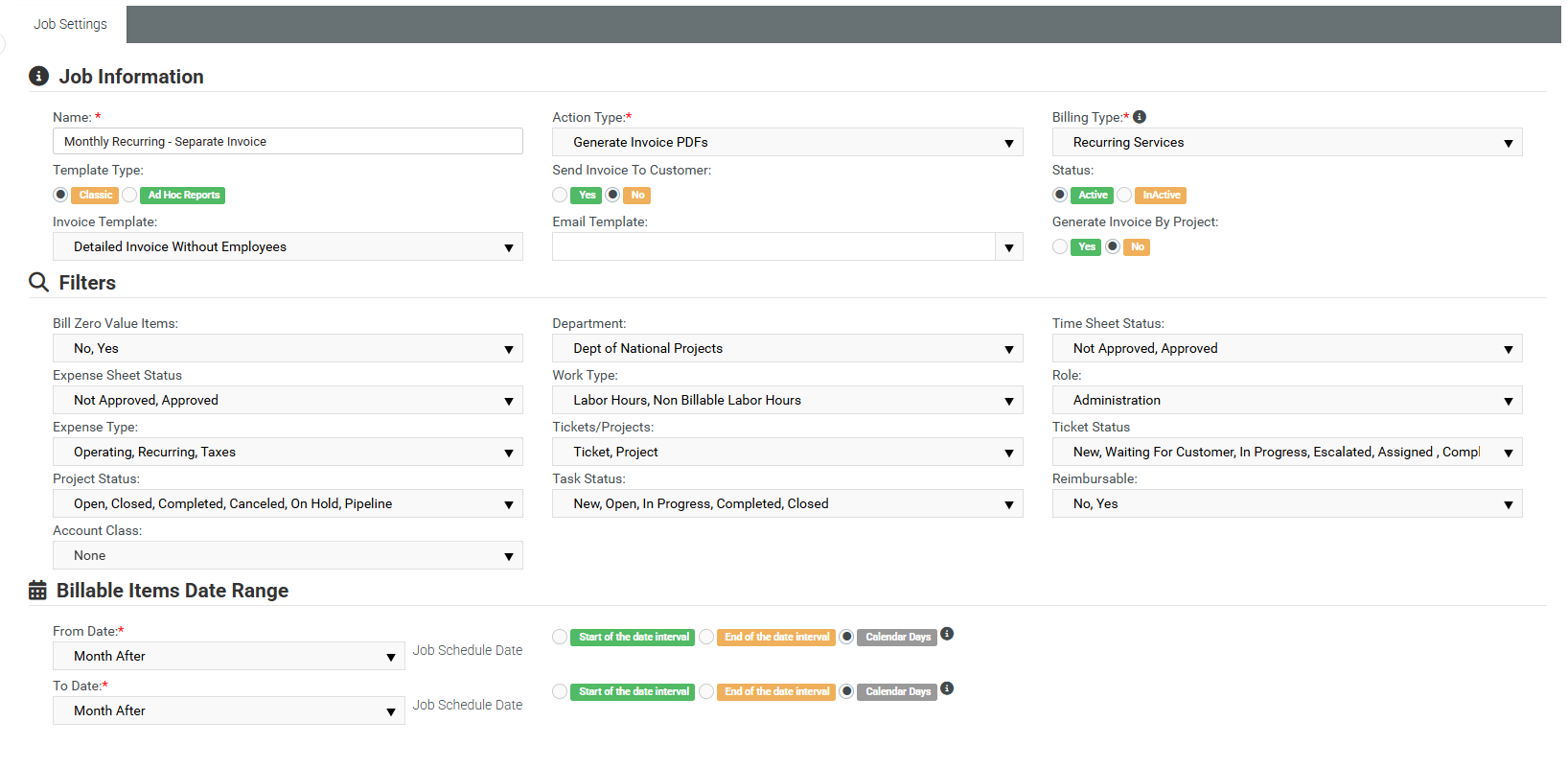
- Fill out the header as shown above selecting your preferred invoice and email template.
- Click Save. Once saved, the detail section tabs at the bottom will appear.
Job Schedule Tab
This job would run on the last day of the month for the following months recurring services billing based upon the date range criteria shown above.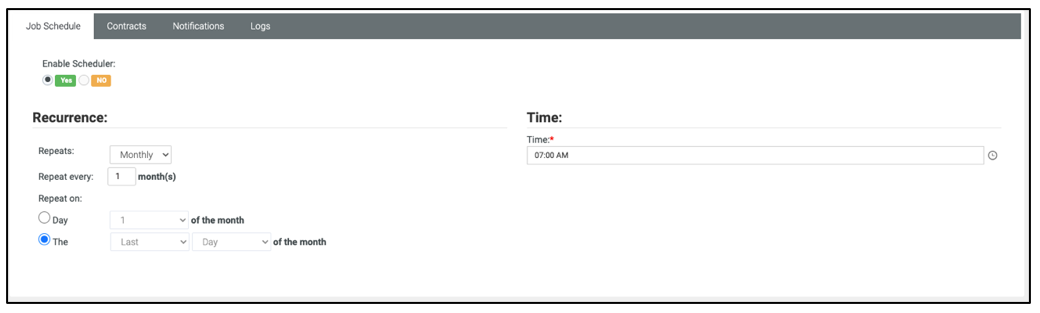
Contracts Tab (Applies to all billing automation jobs)
Include all contracts. You can specify contracts, but you have to remember to update each time you add a new contract (not recommended).
Notifications Tab (Applies to all billing automation jobs)
Add your email address. Press enter after each address if more than one is included. Not recommended to set up notifications as the logs will show you all details but is available to you.
Logs Tab (Applies to all billing automation jobs)
Every time a job runs a detailed log is shown providing the details of all invoices created.
Scenario 2
In this scenario, this topic assumes you are billing for recurring services which include unbilled pro-rated device or user counts from the previous month.
- Go to Finance Module > Billing Automation.
- Click the New button.
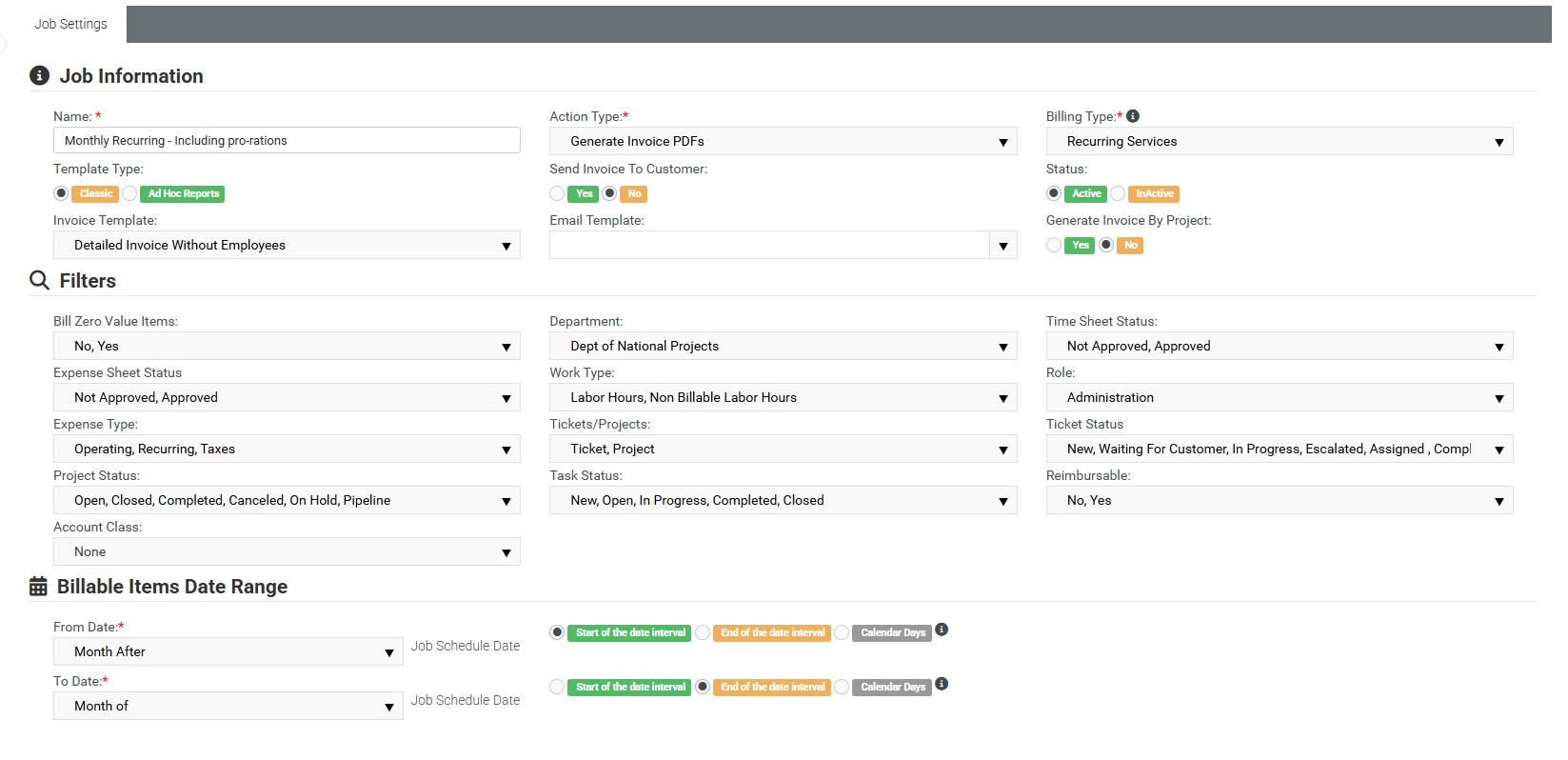
- Fill out the header as shown above selecting your preferred invoice and email template.
- Click Save. Once saved, the detail section tabs at the bottom will appear.
Job Schedule Tab
This job would run on the first day of the month bringing in the pro-rated Recurring Services transactions incurred during the previous month and this month’s contractual billing based upon the date range criteria shown above.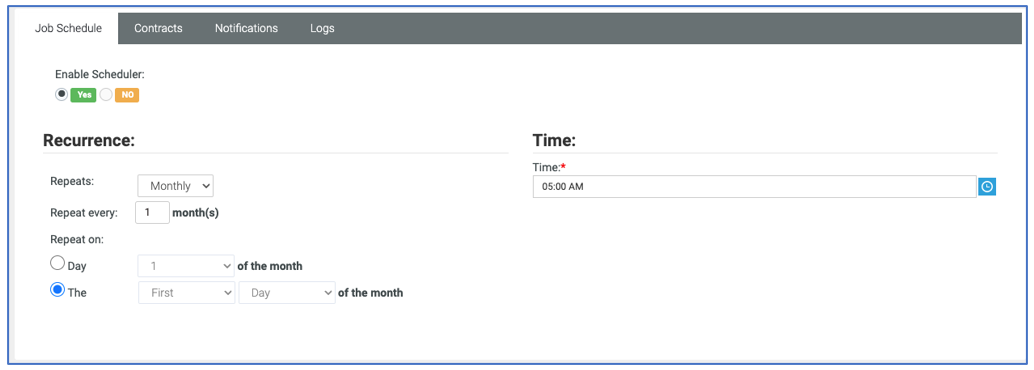
Contracts, Notifications, and Logs tabs are the same as in Scenario 1.
Monthly billable labor hours, expenses, and product charges
- Go to Finance Module > Billing Automation.
- Click the New button.
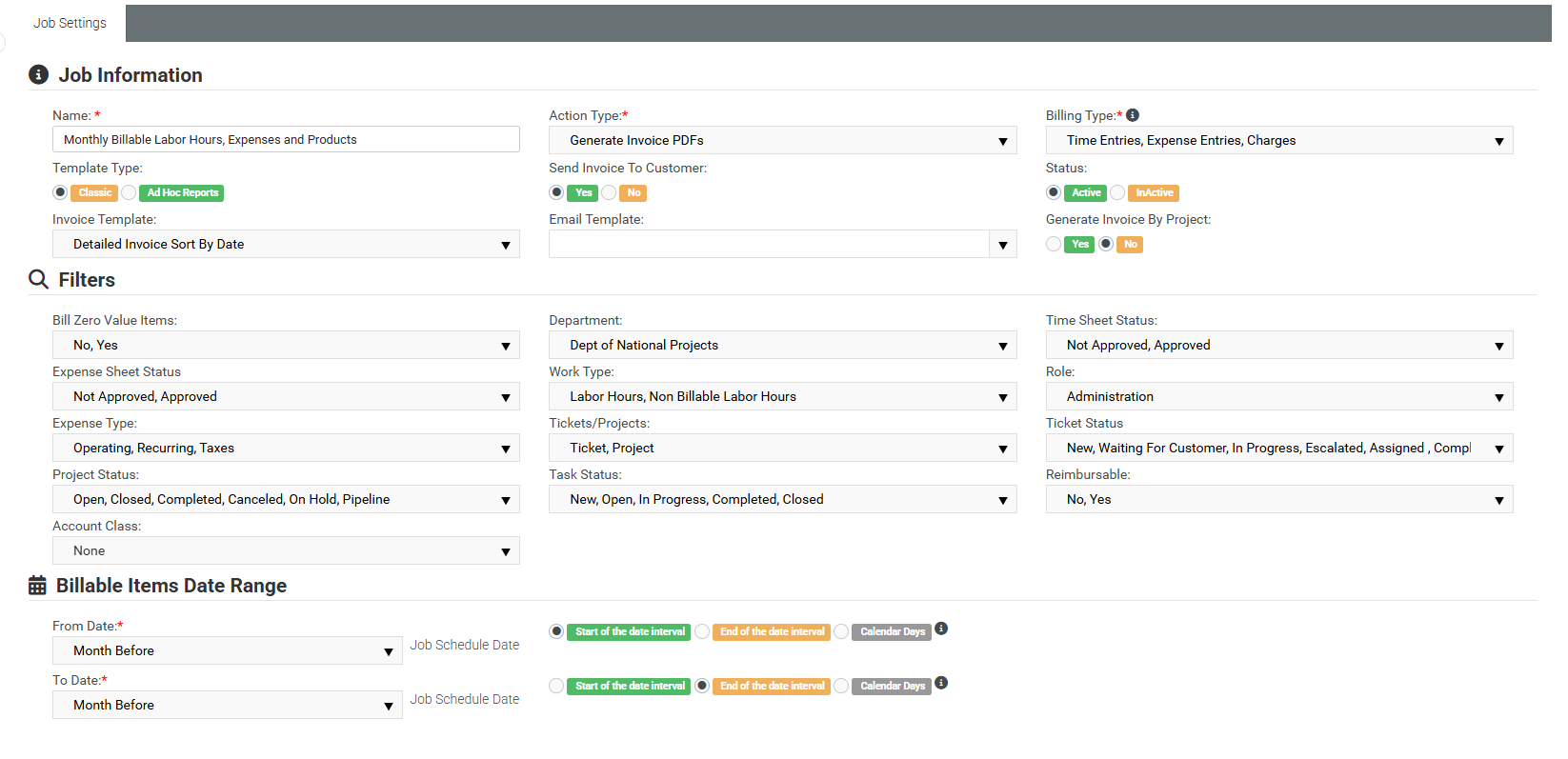
- Fill out the header as shown above selecting your preferred invoice and email template.
- Click Save. Once saved, the detail section tabs at the bottom will appear.
Job Schedule Tab
This job would run on the first day of the month bringing in the previous months unbilled labor hours, expenses and product charges.
Contracts Tab
Include all contracts. You can specify contracts, but you have to remember to update each time you add a new contract (not recommended).
Notifications and Logs tabs are the same as in Scenario 1.
Tips
Each month each customer could have up to at least two invoices:
-
Recurring services (Scenario 1 or Scenario 2)
-
Billable labor hours, expenses and product charges
You should always have at least two billing automation jobs scheduled to run producing the required invoices. If no billable hours, expenses, or product charges are there, no invoice will be generated.