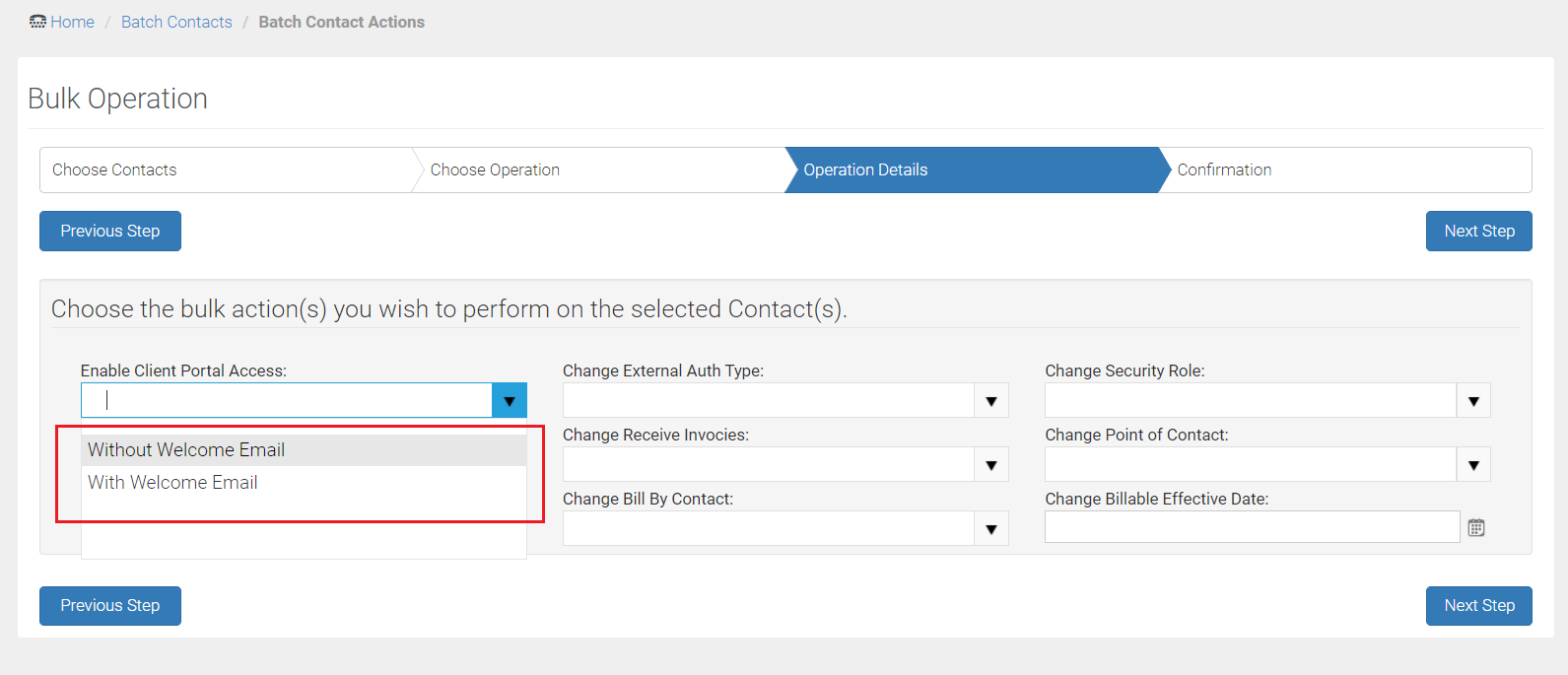Working with Client Portal access
Introduction
The Client Portal module enables customers to log into BMS and track their own issues. Client Portal access is enabled using the Contacts record of a CRM account.
Enabling Client Portal access
Configuration
- Select the CRM > Contacts page.
- Select a contact record to edit.
- Click the Client Portal Access tab.
- Set the Has Client Portal Access to Yes.
- Enter a User Name the contact will use to login to Client Portal.
- Select a Security Role. There are two built-in security roles you can use immediately that have access to the Client Portal module enabled.
- External User - Allows the client to view/edit their own profile and messages, as well as tickets assigned to them.
- External Manager - Allows the client to view/edit their own profile and messages. Also allows the client to view all of their account's tickets, contracts, and invoices.
- Click Save.
You can filter the Contacts page using the Has Client Portal Access option.
- A new client portal user will receive a create password link which will be active for 24 hours.
- The new user will click on the link and the new user will be prompted to set a new password.
- The new password should meet the policy requirements set by the admin of your tenant.
Admin Options
Client portal users can see time entries and time entry notes. This is an admin-controlled setting.
- Navigate to Admin > Service Desk > Ticket Configuration page.
- Select the checkbox next to Show Time Entries in Client Portal. By default, this is not selected.
- This will show only public notes to the user.
Client Portal Dashboard
The Client Portal Dashboard helps customers manage their activities in the system. Dashlets include:
- My To-Do List - A place to set reminders. For example: check on certification for site install. Enter text, then click the calendar and set the date, or simply enter the word tomorrow.
- My Notes - A quick summary of thoughts or ideas that you don’t want to forget during the day.
- News - Company news.
Removing My To-Do List items
The user can remove items in the My To-Do List by clicking the red X in the Already Done tab and clicking on the red X. The user can reset the My To-Do List by clicking the yellow arrow if an item was completed by mistake.
Deleting
The user can simply erase My Notesby highlighting the words and selecting delete on the keyboard.
My Tickets
The My Tickets page manages tickets assigned to you as the Contact Person of your customer organization. If you create a new ticket using this page, the ticket is assigned to you as the customer Contact Person by default.
When you open an existing ticket:
- The Ticket View displays the general properties of the ticket.
- You can also click Add Note to add a note for support to read.
- You may also see notes about this ticket for you, as the customer contact, to review and possibly act on.
Quick Tickets
Security roles have a Client Portal option called Quick Tickets. When checked in a security role, customers are presented with a simplified page layout when adding new tickets. If unchecked, customers are presented with the same page layout that employees see.
Creating a new ticket
- Navigate to Client Portal > My Tickets page.
- Click New.
- Enter the following in the Quick Add Ticket page.
- Site
- Ticket Type
- Priority
- Issue Type
- Sub-Issue Type
- Affected Hardware Asset
- Affected Software Asset
- Attach File
- Title - A one-line summary of the issue.
- Details - A longer description of the issue.
My Settings
The My Settings section enables you to personalize your PSA client portal experience.
- Sets your PSA photo.
- Displays your personal ticket counts.
- Stores your personal information and contact information.
- Changes your password.
- Sets your default landing page when you log in.
Reviewing My Settings
- Select the Settings > My Settings page.
- Review the Personal Information tab.
- Reset (Photo)
- Select Photo - jpg, jpeg, png, gif
- User Name
- First Name
- Last Name
- Optionally change your password using the Change Password tab.
- Old Password
- New Password
- Confirm New Password
- Optionally change the default landing page using the Preferences tab.
My Messages
Client Portal > My Messages
Customer contacts can use the My Messages page to send and receive messages with PSA support personnel and other customer accounts contacts. These messages are not linked to tickets.
When you receive new messages from support personnel, you will see an envelope icon with a count of unopened tickets in the upper left-hand corner, indicating messages are waiting for you.
Actions
- Compose Message - Creates a new message.
- Reply - Replies to receives message.
- Archive/Archived - Move selected messages to the Archived folder.
- Delete - Deletes selected messages.
- Inbox - Moves selected messages to the Inbox folder.
- Starred - This folder lists messages that have the star toggled on.
- Save/Draft - Saved unsent messages are stored in the Draft folder.
Tickets
The Tickets page manages all tickets in your customer organization, regardless of the customer contact person assigned to the ticket.
Contracts
The Contracts page enables you to view all active contracts in your customer organization.
Contract Information
- Contract Name
- Contract Type - Time & Materials, Recurring, Fixed Price, Retainer by Amount, Retainer by Hours.
- Reference Number
- Start Date
- End Date
- SLA
- Setup Fees
- Contract Status
- Default Contract
- Billing Cycle - Applies to recurring and retainer by hours contracts.
- Contract Billing Price - Applies to recurring, fixed price, and retainer by amount contracts.
- Bill Amount - Applies to fixed-priced contracts.
- Remaining Amount - Applies to fixed-price contracts.
- Consumed Amount - Applies to the retainer by amount contracts.
- Description
- Billing Information
- Contract History - Applies to recurring contracts.
- PrePaid Hours Summary - Applies to the retainer by hours contracts.
Invoices
The Contracts page enables you to view all invoices sent by BMS to your customer organization.
Contract Information
- Invoice Number
- Invoice Status
- P.O. Number
- From
- To
- Invoice Date
- Due Date
- Sales Representative
- Project
- Payment Due
- Paid Amount
- Total Tax
- Total Price
- Grand Total
- Sent On
- Notes
- Invoice Details
- Invoice Discount
- Payments
Batch Actions
Under Batch Actions in the Contacts page, you can enable client portal access using the Without Welcome Email or With Welcome Email system templates. In both the cases, you will not be able to create a specific username. The email will be taken as the username by default.
Choose one of the above options by going to CRM > Contacts > Batch Action button > Choose your desired contacts > Bulk Operation page > Choose Contacts tab > Choose Operations tab > Update Contacts option > Operation Details tab > Enable Client Portal Access dropdown.