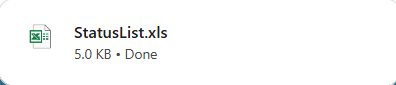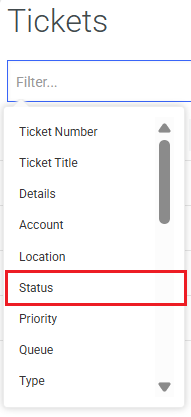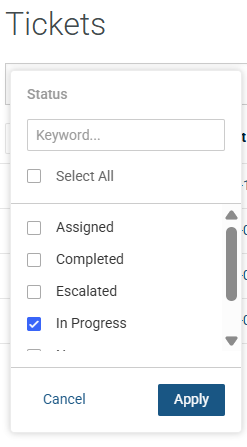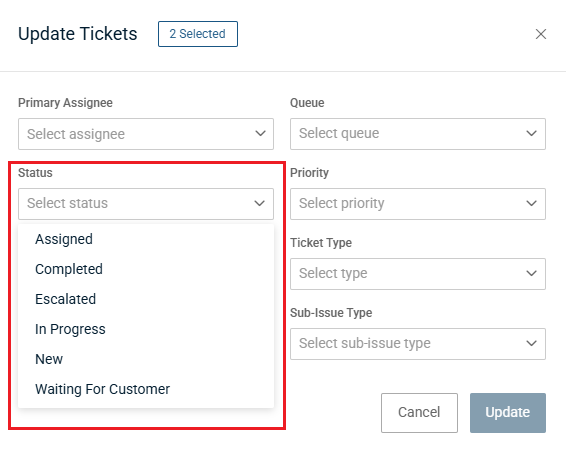Ticket Statuses
Introduction
NAVIGATION Admin > Service Desk > Ticket Statuses
From the time a ticket is received by the support team until its closure, a ticket goes through a set of different phases. At each phase of the ticket, a certain status is assigned to the ticket either by the technician or in some cases automatically. Depending upon time, need, necessity, and urgency, a status can be assigned to a ticket by the support technician as the support technician navigates the different phases of a ticket.
As an admin, you can create different custom ticket statuses under Admin > Service Desk > Ticket Statuses. New, Assigned, In progress, Waiting for Customer, Escalated, and Completed are some of the common statuses that you could consider. However, you can name the statuses according to your choice.
As soon as you create a new ticket manually or otherwise, it is assigned New status. The Ticket Statuses page maintains a list of existing ticket statuses. Once you create a ticket status with this page, it will appear under Service Desk > Ticket > Statuses dropdown. This page is also called Ticket Statuses listing page.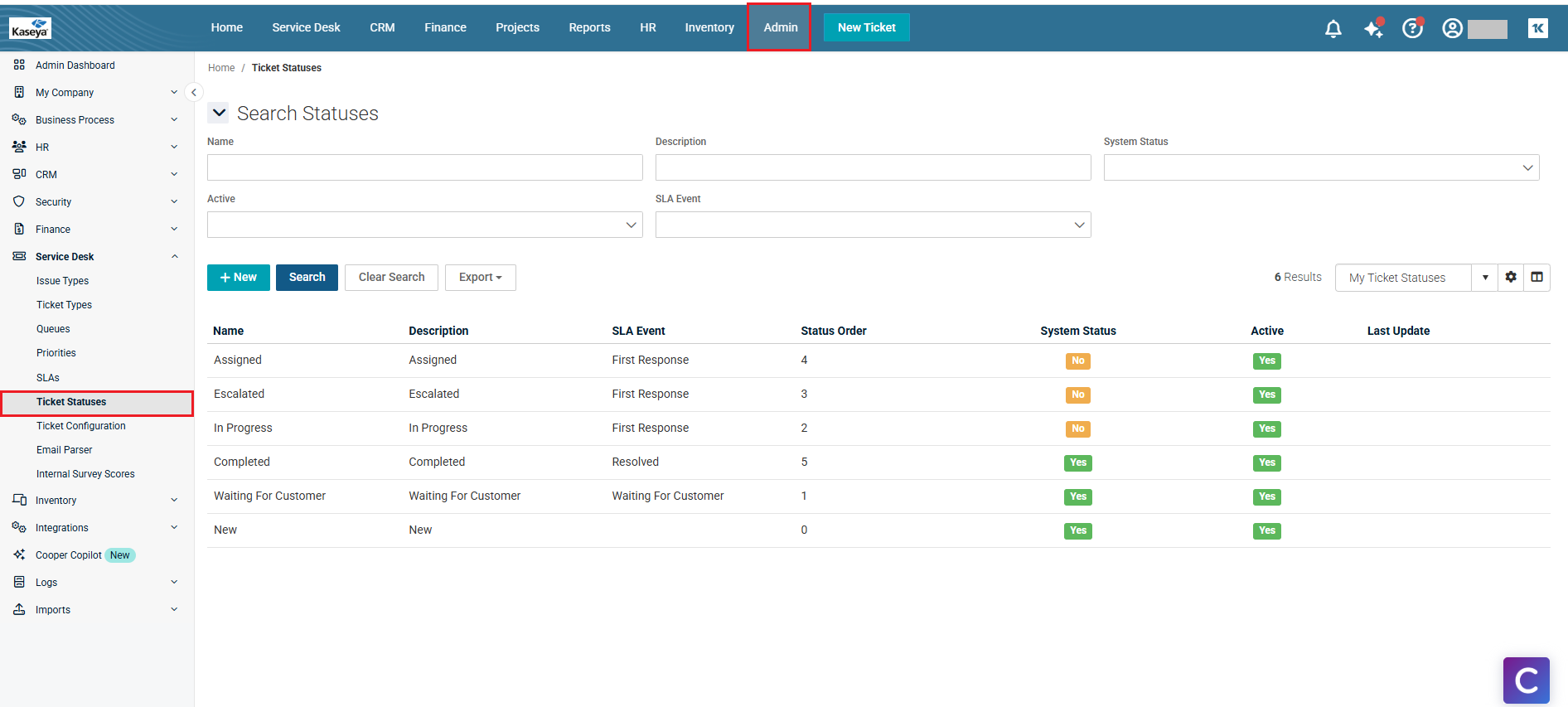
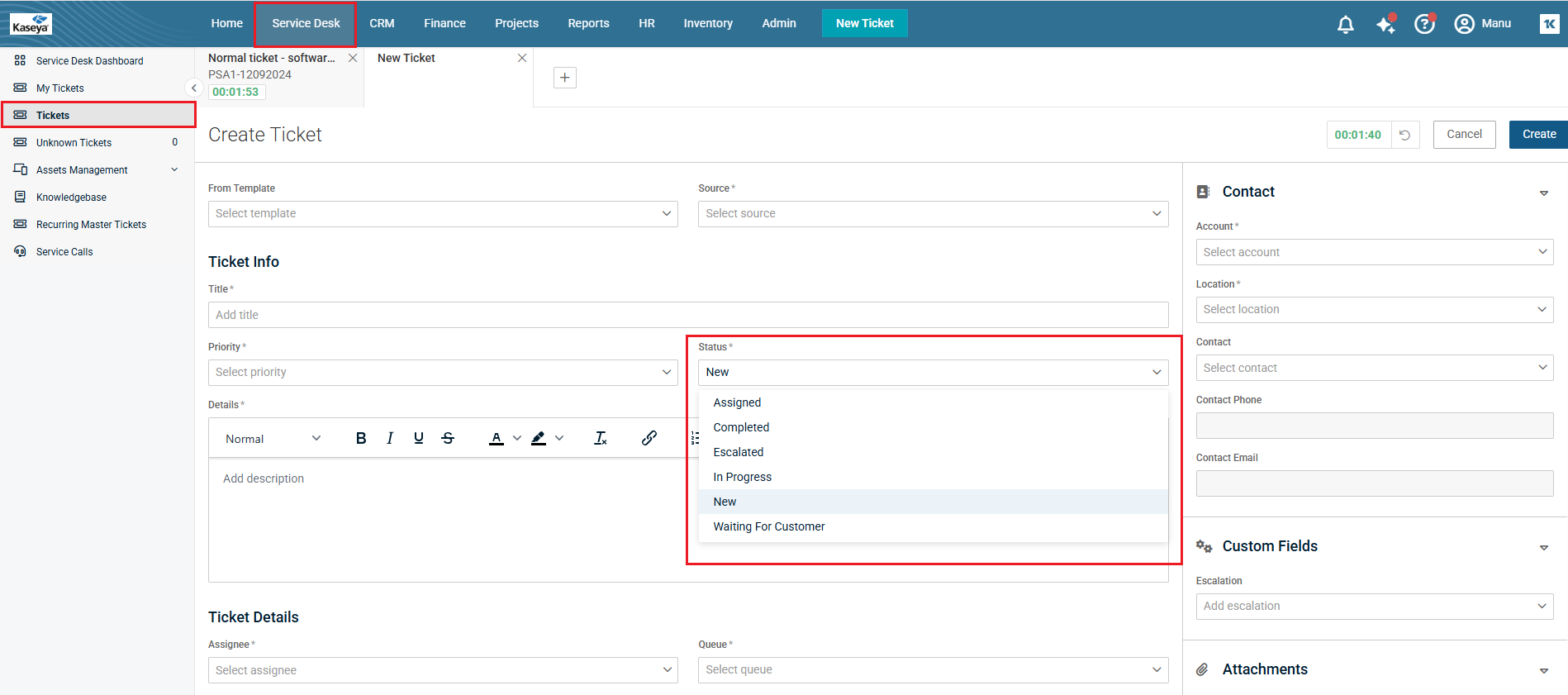
Searching for a ticket status
Follow the steps below to search for a ticket status:
-
Navigate to Admin > Service Desk > Ticket Statuses. The Ticket Statuses page opens. You can search for a ticket status using one or more of the following search criteria:
-
Name: Enter the name or the first few letters of the name of the ticket status that you wish to search for.
-
Description: Enter a part of the description that you wish to search for.
-
System Status: Select the Check All to select all Yes and No system statuses or select either No or Yes depending on your choice.
-
Active: Select Check All to select all ticket statuses or select either No or Yes depending on your choice.
-
SLA Event: Select Check All to select all SLA events or select a particular SLA event of your choice.
-
-
Click Search. The search results will be displayed. To clear the search results, click Clear Search.
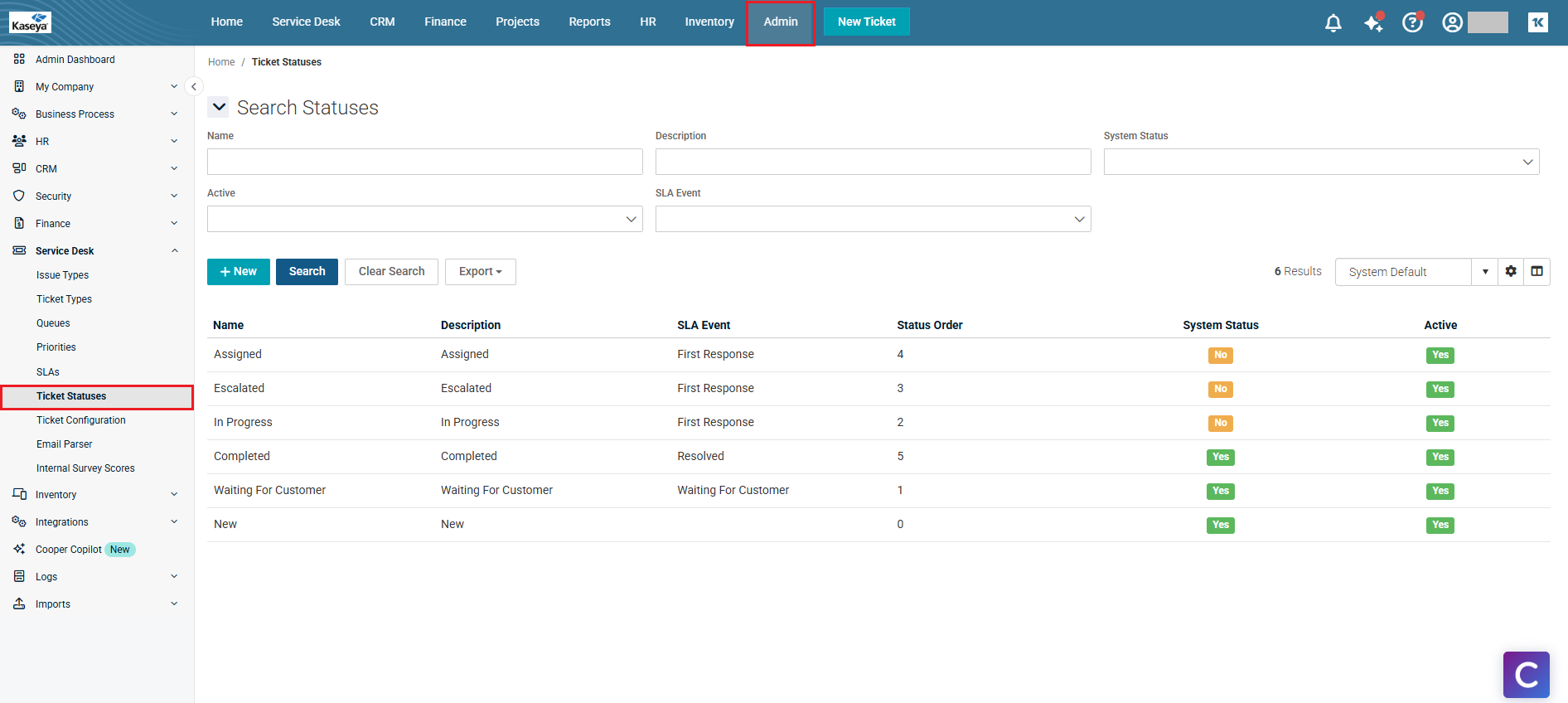
Creating a ticket status
Follow the steps below to create a ticket status:
-
Navigate to Admin > Service Desk > Ticket Status. The Ticket Statuses page opens.
-
Click New. The New Ticket Statuses page opens.
-
Name: Enter an appropriate name for the ticket status. It could be New, Assigned, Waiting for Customer, In progress, Escalated etc.
-
SLA Event: Select an appropriate SLA event from the dropdown.
-
Display Order: Select an appropriate number from the dropdown. This will assign an order to the status. For example, if you select 2, this status will be displayed as the second status.
-
Description: Enter a brief description.
-
Active: By default, Yes is selected. If you want to make the ticket status inactive at the moment, select No.
-
Color: Click a color from the color panel for the dropdown and for the font separately.
-
Click Save. The ticket status is saved. To add another ticket status right after this, click Save and Add New. To cancel everything that you have entered and/or selected so far, click Cancel. Clicking Cancel will take you to the Ticket Status listing page. To refresh the page, click Refresh on the top. The Refresh and Delete buttons will become active only after you save the ticket status.
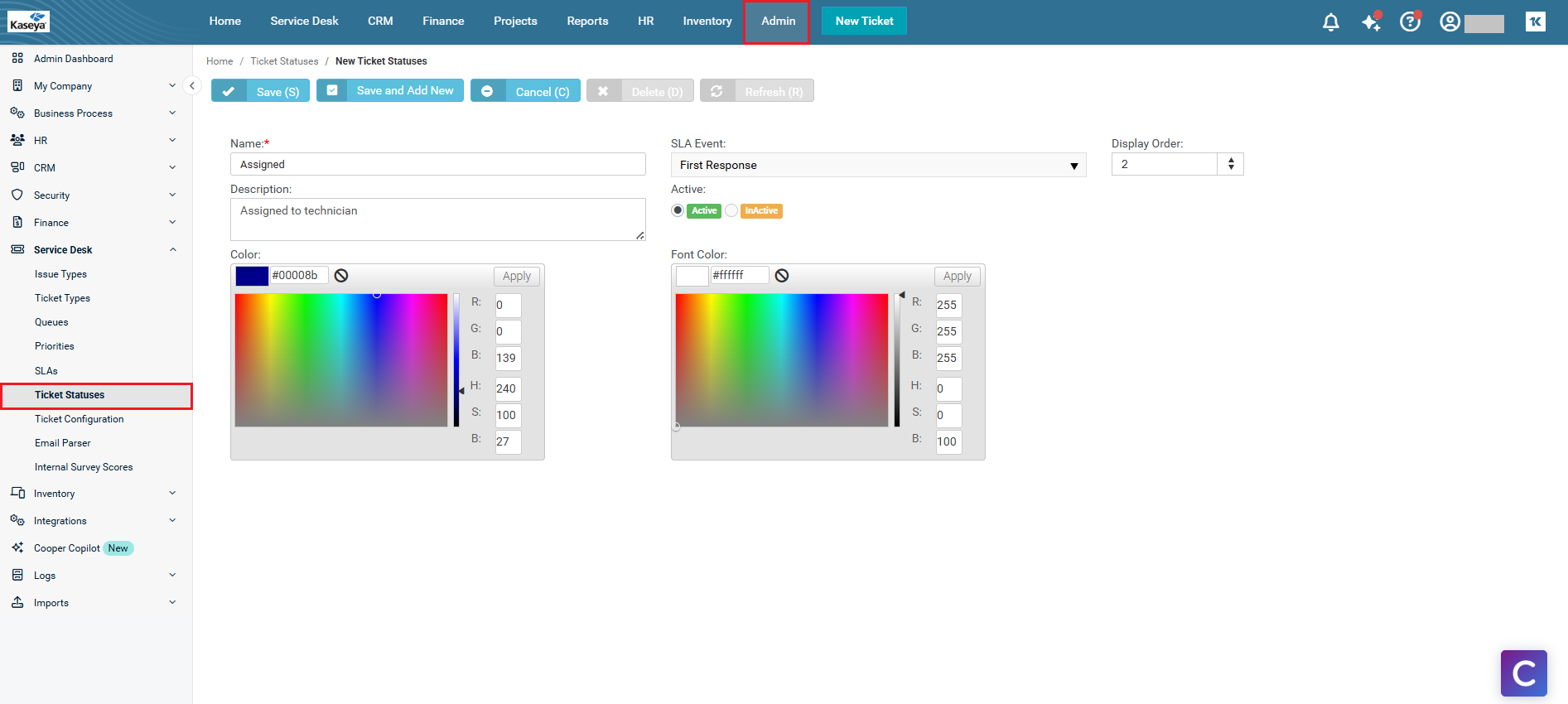
Editing a ticket status
Follow the steps below to edit a ticket status:
-
Navigate to Admin > Service Desk > Ticket Status. The Ticket Statuses page opens.
-
Click the ticket status that you want to edit. The Ticket Statuses page opens in edit mode.
-
Make any necessary changes.
-
Click Save. To add another ticket status right after this, click Save and Add New. To cancel everything that you have entered and/or selected so far, click Cancel. Clicking Cancel will take you to the Ticket Statuses listing page. To refresh the page, click Refresh on the top.
Deleting a ticket status
You cannot delete a ticket status if the status is currently in use by any tickets. However, there is a workaround. You can change the status of those tickets by doing a bulk update to some other status and then delete the status.
Option 1: When status is currently in use
-
Click Apply. The tickets having that status are displayed.
-
Click the left most button in the header of the grid to select all the tickets.
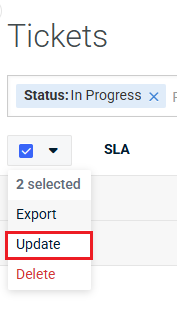
-
In the Status dropdown on the left, select another status.
-
Click Update. The tickets will be updated with the new status. Now, you will be able to delete the status. To delete the status, follow the steps mentioned below.
Option 2: When status is currently not in use by any tickets
-
Navigate to Admin > Service Desk > Ticket Status. The Ticket Statuses page opens.
-
Click the ticket status that you want to delete. The Ticket Statuses page opens in edit mode.
-
Click Delete on the top. BMS asks for confirmation.
-
Click Yes. The ticket status is deleted.
Saving a customized view
The grid that you see beyond the search area shows the default view; however, you can customize a view and save it. You can then click the saved view, and the grid will show the customized view with selected columns.
-
Navigate to Admin > Service Desk > Ticket Status. The Ticket Statuses page opens.
-
Click the Column Chooser (open book) icon which is next to the settings icon. The Column Chooser window opens.
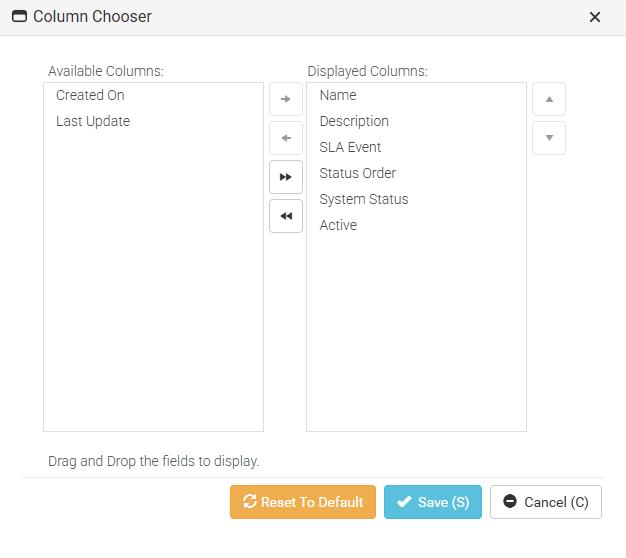
-
By default, all columns under the Available Columns section can be moved to the Displayed Columns section. If you want to move the Available Columns one by one to the Displayed Columns, click the single right arrow or just slide them to the right. If you want to move all Available Columns to the Displayed Columns at once, click the right double arrow. You can click the left arrows and move the columns vice versa as well.
-
Click Save. The rearranged columns will now appear in the grid.
-
Click the sprocket (settings) icon and then click Save As.
-
Enter a name for your customized view.
-
Public: Click Yes or No according to your choice. If you select Yes, the view will be made public. If you select No, the view will be made private.
-
Default: Click Yes or No according to your choice. If you select Yes, the view will be made the default view. If you select No, the view will not be made the default view.
-
Click Save. You will now see that the name of the view has been added to the Views dropdown.
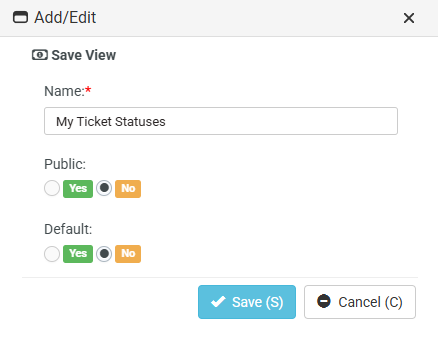
Sharing a customized view
You can share your custom view with others. Once you create a custom view, other options will appear as dropdown in the settings icon.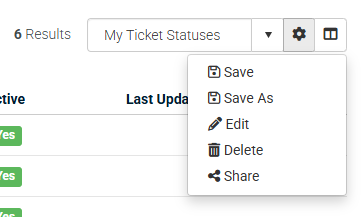
-
Navigate to Admin > Service Desk > Ticket Status. The Ticket Statuses page opens.
-
Select the view from the view dropdown.
-
Click Share. The Share View window opens. You will see two tabs - Queues and Employees. The Queues tab is open by default. You can use one of the tabs or both the tabs.
-
Queue: Select a queue from the dropdown and click Add. The queue is added to the list below.
-
Click to select the relevant checkboxes.
-
Click Save.
-
If you wish to share the view with certain employees, go to the Employee tab.
-
Employee: Enter the first few letters of the employee. The employee name appears.
-
Click to select the relevant checkboxes.
-
Click Save. The customized view is shared with the selected employee. To cancel everything that you have entered and/or selected so far, click Cancel. Clicking Cancel will take you to the Ticket Statuses listing page.
Exporting the grid
-
You can export the grid as an Excel file. The grid might contain several pages in some cases depending on the number of ticket statuses that you have created. You can export the current page or all the pages together as an Excel file.
-
Navigate to Admin > Service Desk > Ticket Status. The Ticket Statuses page opens.
-
Click Export > Current Page or All Pages.
-
In the Save As window, enter an appropriate file name.
-
Click Save. You will see a downloaded Excel file at the top right corner of your browser. This file contains tabular data from the grid.