Priorities
Introduction
Path: Admin > Service Desk > Priorities
A priority is a classification that assigns a certain degree of importance to a ticket. The technician can choose the type of priority depending on the urgency and seriousness of the ticket. The Priorities page maintains a list of priorities. Once you create a priority with this page, it will appear under Service Desk > Tickets > New Ticket > Ticket Info section > Priority dropdown. You can see existing priorities in the Priorities page. This page is also called Priorities listing page.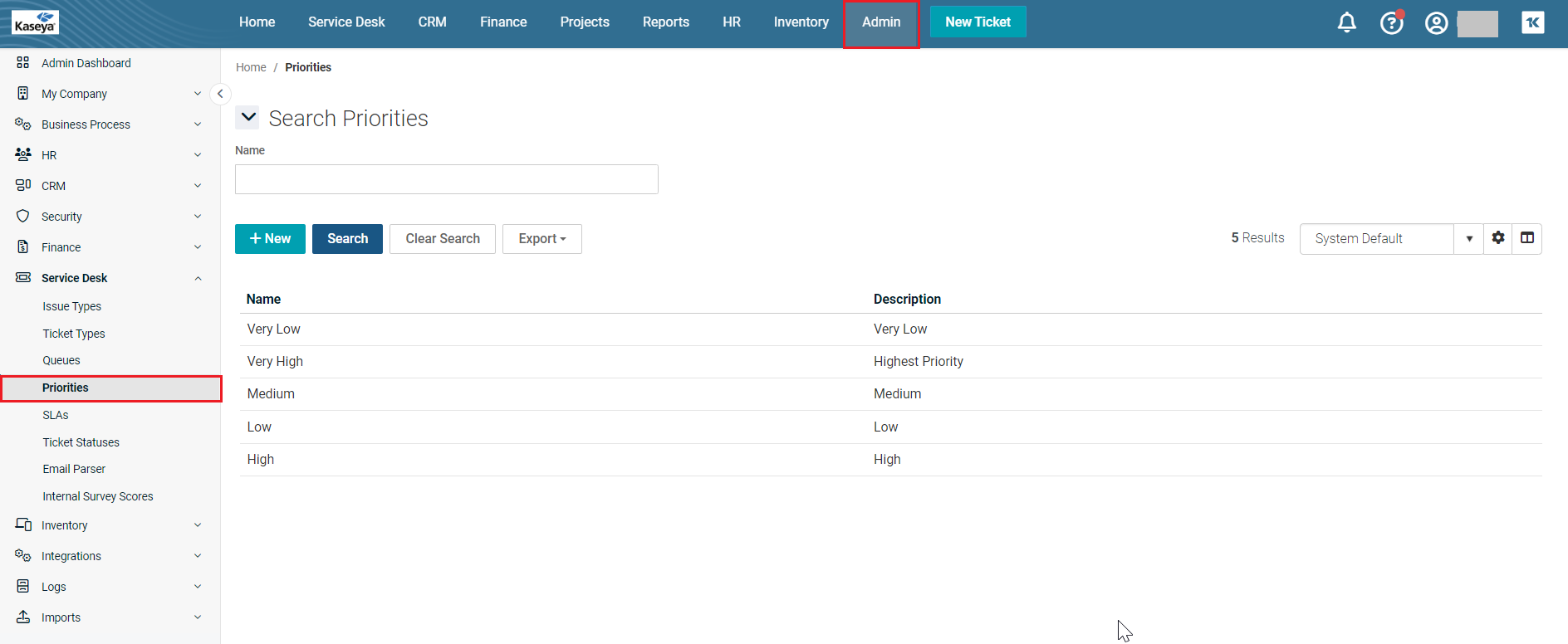
Searching for a priority
You can search for a priority using the Name search criterion.
-
Navigate to Admin > Service Desk > Priorities. The Priorities page opens.
-
Name: Enter the name or the first few letters of the name of the priority that you wish to search for.
-
Click Search. The search results will be displayed. To clear the search results, click Clear Search.
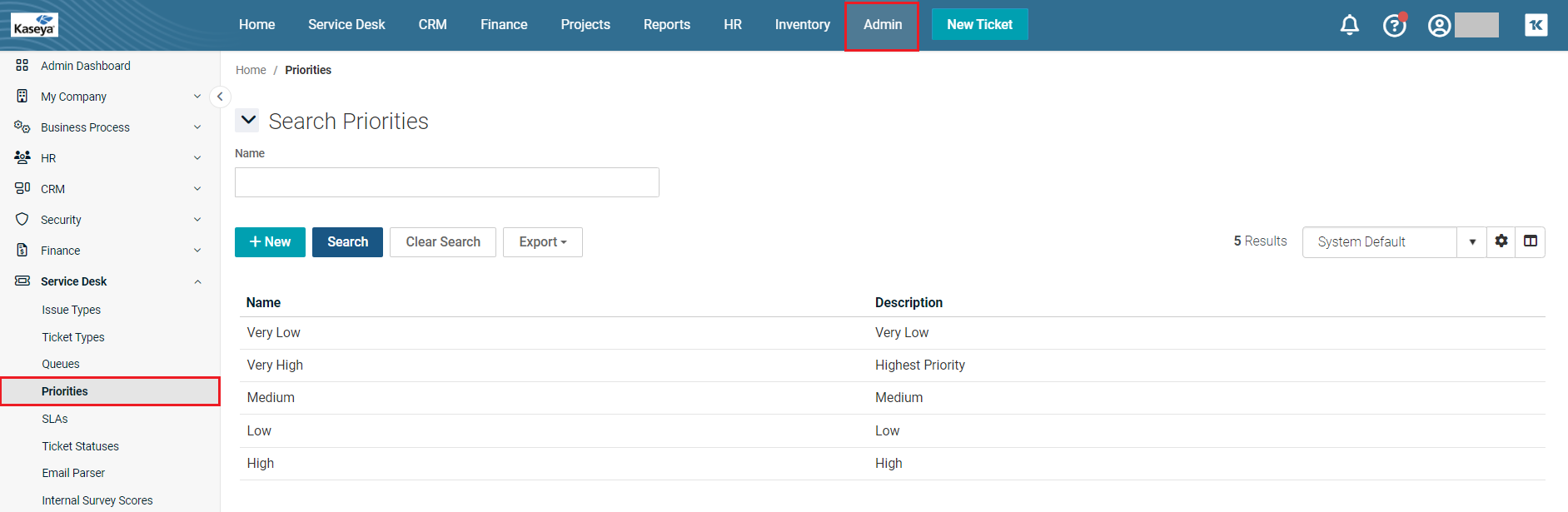
Creating a priority
-
Navigate to Admin > Service Desk > Priorities. The Priorities page opens.
-
Click New. The New Priority page opens.
-
Name: Enter an appropriate name for priority.
-
Description: Enter a brief description.
-
Color: Pick a color from the color picker depending on the priority.
-
Click Save. The priority is saved. If you want to add another priority right after this, click Save and Add New. If you want to cancel everything that you have entered and/or selected so far, click Cancel. Clicking Cancel will take you to the Priorities listing page. To refresh the page, click Refresh on the top.
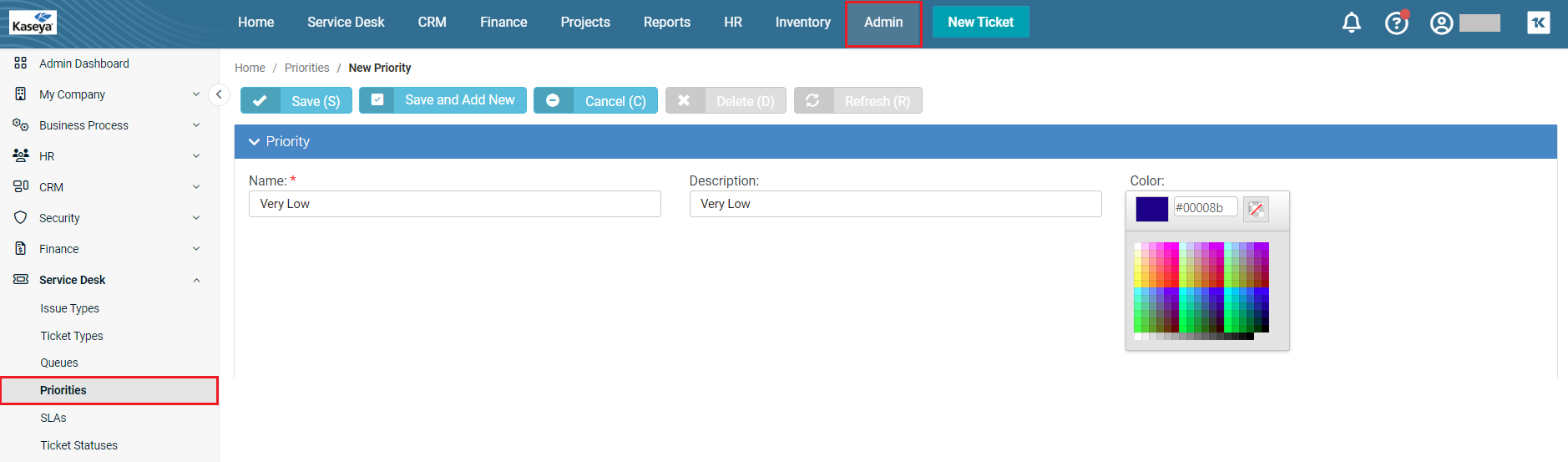
Editing a priority
-
Navigate to Admin > Service Desk > Priorities. The Priorities page opens.
-
Click the priority that you want to edit. The Priorities page opens in edit mode.
-
Make changes wherever you want.
-
Click Save. If you want to add another priority right after this, click Save and Add New. If you want to cancel everything that you have entered and/or selected so far, click Cancel. Clicking Cancel will take you to the Issue Types listing page.
Deleting a priority
-
Navigate to Admin > Service Desk > Priorities. The Priorities page opens.
-
Click the priority that you want to delete. The Priorities page opens in edit mode.
-
Click Delete on the top. BMS asks for confirmation.
-
Click Yes. The priority is deleted.
Saving a customized view
The grid that you see beyond the search area shows the default view; however, you can customize a view and save it. You can then click the saved view and the grid will show the customized view with selected columns.
-
Navigate to Admin > Service Desk > Priorities. The Priorities page opens.
-
Click the Column Chooser (open book) icon which is next to the settings icon. The Column Chooser window opens.
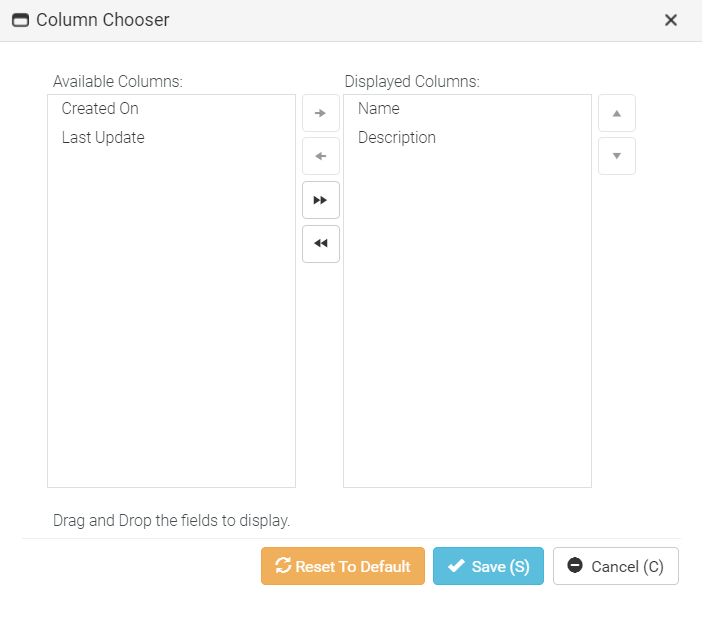
-
Select as many columns from the left and click the right arrow or just slide them to the right.
-
Click Save. The additional columns will now appear in the grid.
-
Click the sprocket (settings) icon and then click Save As.
-
Enter a name for your customized view.
-
Public: Click Yes or No according to your choice. If you select Yes, the view will be made public. If you select No, the view will be made private.
-
Default: Click Yes or No according to your choice. If you select Yes, the view will be made the default view. If you select No, the view will not be made the default view.
-
Click Save. You will now see that the name of the view has been added to the Views dropdown.
Sharing a customized view
You can share your custom view with others. Once you create a custom view, other options will appear as dropdown in the settings icon.
-
Navigate to Admin > Service Desk > Priorities. The Priorities page opens.
-
Select the view from the view dropdown.
-
Click Share. The Share View window opens. You will see two tabs - Queues and Employees. The Queues tab is open by default. You can use one of the tabs or both the tabs.
-
Queue: Select a queue from the dropdown and click Add. The queue is added to the list below.
-
Click to select the relevant checkboxes.
-
Click Save.
-
If you wish to share the view with certain employees, go to the Employee tab.
-
Employee: Enter the first few letters of the employee. The employee name appears.
-
Click to select the relevant checkboxes.
-
Click Save. The customized view is shared with the selected employee. If you want to cancel everything that you have entered and/or selected so far, click Cancel. Clicking Cancel will take you to the Priorities listing page.
Exporting the grid
You can export the grid as an Excel file. The grid might contain several pages in some cases depending on the number of priorities that you have created. You can export the current page or all the pages together as an Excel file.
-
Navigate to Admin > Service Desk > Priorities. The Priorities page opens.
-
Click Export > Current Page or All Pages.
-
In the Save As window, enter an appropriate file name.
-
Click Save. You will see a downloaded Excel file at the top right corner of your browser. This file contains tabular data from the grid.



