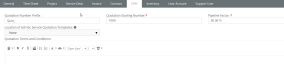My Company: Part 1
Introduction
Path: Admin > My Company
The Admin module available in the global navigation bar helps BMS administrators to define settings and default types to be used in the available BMS modules. This guide will focus on the options available to define the settings for your company in BMS. Navigate to Admin > My Company. My Company menu specifies settings about your own company.
Company Settings
Path: Admin > My Company > Company Settings
You can set global settings and defaults for modules and the entire system here.
General
Path: Admin > My Company > Company Settings > General
The General tab specifies how your company name and logo is displayed in the user interface and in communications with your customers. It also specifies currency and dashboard settings.
- Business Name - The business name displayed in your invoices.
- Header Logo - The logo shown on this page displays throughout the user interface, for both users and clients accessing the client portal.
- Report Logo - The report logo will work on all reports that are in the system folder. Once it is duplicated or copied to customize, you will have to drag and drop your logos in the Report Editor.
- All logos are re-sized to 20 px in height.
- Listing Auto Refresh in - Set how frequently, in minutes, you want your dashboards to refresh their data.
- Currency - Select which currency you want to display in your system.
- Clear the currency listed, Select the currency from the data list.
- Click Save.
- Log out and then log in for the changes to apply.
-
- Set the timezone basis to server timezone or user timezone for BMS ad-hoc reports
Gateway Log In Page Settings
- Gateway URL of your company
- Log In Dialog Logo
- Log In Page Background
- Display Kaseya Logos on Log In Page Background
- When selected, the Kaseya logo will be displayed on the upper left of the page always and the KaseyaOne logo on the upper right of the page.
License Info
Data for the Number of assigned Licenses, Used Licenses, and Remaining Licenses count will be shown here.
Time Sheet
Path: Admin > My Company > Company Settings > Time Sheet
The Time Sheet tab sets defaults and global settings for your company’s timesheets. A timesheet period is one week.
- TimeSheet Week Day Starts On - Select a day of the week to start each timesheet.
- Allow Future View of Timesheets - The number of weeks into the future employees can view their timesheets. Maximum 2 years.
- Allow Past View of Timesheets - The number of weeks into the past employees can view their timesheets. Maximum 2 years.
- Preload Timesheets - If Yes, tickets and project tasks preload future timesheets. If No, tickets and project tasks do not preload future timesheets. Many projects focused organizations are accustomed to seeing all of their assigned tasks displayed immediately on timesheets at the beginning of the week as well as on future timesheets.
Note: Current employee time entered on tickets and project tasks are automatically added to current timesheets. In effect, timesheets are built as work is entered and completed during the week. - Limit of items to preload in Timesheets - Limits the number of items preloaded in timesheets.
- Round Time Logs - Rounds time entries in logs to the nearest specified interval, in minutes. Enter 0 to 60.
- Up/Down - Select to round time entries up or down.
Project
Path: Admin > My Company > Company Settings > Project
The Project tab sets defaults for new projects.
- Project Number Prefix - Specifies the default prefix for new projects.
- Project Starting Number - Specifies the default starting number for new projects.
- When you save a project you can type over the project number and override the system generated number.
Whenever a new project is created, the default time sheet approval route and expense sheet approval route are automatically assigned to the new project. A project manager can override these default approval routes or select None. If None is selected, submitted time sheets and expenses are auto-approved.
Approval routes are created in the Admin > Business Process > Approval Routes folder.
- Default Timesheet Approval Route
- Default Expensesheet Approval Route
- Allow tasks on Weekends: Prevents Start Date and End Date to be Weekends when saving the Project if Allow Weekend is set to No
Invoice
Path: Admin > My Company > Company Settings > Invoice
The Invoice tab sets defaults and global settings for your invoices.
- Invoice Number Prefix - Specifies the default prefix for new invoices.
- Invoice Starting Number - Specifies the default starting number for new invoices.
- Issue Invoice on - When an invoice is issued. You can override this default setting in the header of a contract.
- Beginning of Billing Cycle - Invoices are created in advance and will appear in the Billing review folder on the first day of the month or quarter.
- End of Billing Cycle - Invoices are created in advance and will appear in the Billing review folder on the last day of the month or quarter.
- Post T&M Entries
- Only Approved - Only approved time sheet entries and expense entries are posted to billing.
- All - All time sheet entries and expense entries are posted to billing.
- Post Zero Entries - If Yes, zero value hours are posted for a fixed price and recurring services on the Finance > Billing Review > Labor Hours and Recurring Services pages.
- Bill Zero Value Items - If Yes, show zero value items in billing pages. If No, hide them.
- Use Classes - In the QuickBooks Desktop version, you can create classes that you assign to transactions. These classes enable you to track account balances by department, business office or location, separate properties, or by any other meaningful breakdown of your business. Use classes are maintained using the Admin > Finance > Class List page.
- Show VAT Number - If Yes, a VAT identifier displays on printable documents.
- VAT Number Text - Specifies the string portion of the VAT identifier shown on printable documents.
- VAT Number - Specifies the numerical portion of the VAT identifier shown on printable documents.
- Billing End Date - Sets the default number of days or months into the future date shown by the Default End Date search field on the Finance > Billing Review page. This same change also applies to the To Date search field on the Finance > Billing page.
- Invoice Title - Customizes the title at the top of the invoice. The default is 'Invoice'.
Notes to clients - Any notes entered here will display on all invoices generated from the Finance module. - bility to print three decimals or two decimals in the Invoice print outs. Two Places is the default option.
- Location of Custom Ad Hoc Invoice Templates: Location to save your copied invoice templates.
-
Additional notes to show in your Client's invoice.

Contract
Path: Admin > My Company > Company Settings > Contract
The Contract tab sets defaults for contracts. Contracts are maintained in the Finance module.
- Contract Number Prefix - Enter a string prefix for the names of new contracts. Optional.
- Contract Starting Number - Enter a starting number for new contracts.
CRM
Path: Admin > My Company > Company Settings > CRM
The CRM tab sets defaults for the CRM module.
- Quotation Number Prefix - A prefix added to the names of new quotations.
- Quotation Starting Number - The starting number for new quotations.
- Pipeline Factor - The default probability that sales opportunities in the sales pipeline will be converted into sales. Used by the CRM dashboard and the Pipeline Value portion of the Pipeline Report CRM Dashboard.
- Location of Ad Hoc Service Quotation Templates: Path for ad hoc quotation templates
- Quotations Terms and Conditions - New CRM > Service Quotations and Product Quotations use the value in this field by default.
Inventory
Path: Admin > My Company > Company Settings > Inventory
The Inventory tab sets defaults for records that affect inventory management. Types of records include:
PO - purchase order
RO - received order
UPC - universal product code
DO - dispatch order
SO - sales order
AD - inventory stock adjustment.
- PO Number Prefix -A prefix added to PO's
- PO Starting Number - Number the PO's sequence begins with
- RO Number Prefix - A prefix added to RO's
- RO Starting Number - Number the RO's sequence begins with
- UPC Prefix - Prefix for the UPC codes
- UPC Length -Length for the UPC code
- Adjustment Number Prefix - Prefix for the Adjustment Number
- Adjustment Starting Number - Series the Adjustment number begins with
- SO Number Prefix -A prefix added to SO's
- SO Starting Number - Number the SO's sequence begins with
Below are the default settings for each field:
User Account
The User Account tab sets defaults for new employees and clients.
- New Employee Email Template - Select an email template for new employees to use.
- New Client Portal User Email Template - Select an email template for new portal user clients to use.
- Password Reset Email Template -
Support User
Path: Admin > My Company > Company Settings > Support User
Activating the support user will send the login details to your service technician to provide assistance for any support tickets for your tenant.