Legacy Service Desk - Ticketing overview
Introduction
One of the many ways of creating tickets in PSA is within the UI otherwise known as manual ticketing. Tickets are created under Service Desk > Tickets using the new ticket button and all the form details are filled in manually or using ticket template. This guide describes the various fields available when working with tickets.
Ticket Configuration page
The Ticket Configuration page is where you can set all defaults for the ticket. The behavior of the ticket will depend on these defaults. The Ticket Configuration page can be found at Admin > Service Desk > Ticket Configuration.
Searching for tickets
You can search for tickets using one or more of the following search criteria:
-
Ticket Number
-
Title
-
Details
-
Account
-
Location
-
Status
-
Priority
-
Queue
-
Type
-
Source
-
Issue Type
-
Sub-Issue Type
-
Service Level Agreement
-
Assignee
-
Completed Date
-
Open Date
-
Created On
-
Created By
-
Contact
-
Last Update
-
Scheduled
-
Is Recurring Ticket
-
Ticket Owner
-
Hardware Asset
-
Account Code
Creating/Editing Tickets
You can set any of the header fields of a new ticket when it is New or when you edit the ticket.
Creating New Tickets
- Select Service Desk > Tickets page OR New ticket button on the landing page.
- Click New.
- You can pre-populate field values in the header of the ticket by selecting a ticket template (Home > My Templates) using the From Template dropdown list.
- Enter the following in the Ticket Edit > Customer Info panel.
- Account
- Location
- Contact
- Contact Phone - Defaults to the selected contact's phone number.
- Contact Email - Defaults to the selected contact's email.
- Source - Select the appropriate source from the dropdown. The default source can be set under Admin > Service Desk > Ticket Configuration page > Default Ticket Source.
- Enter the following fields in the Ticket Edit > Ticket Properties panel.
- Type
- Issue Type
- Sub-Issue Type
- Service Contract - The contract selected will determine how the labor is tracked on this ticket. If there is a default contract for tickets, it will automatically appear in this field. The default service contract is created using the Finance > Contracts page.
- Contract - Select the appropriate contract from the dropdown.
- SLA - Displays the default service level agreement. If one is set, it allows you to assign one.
- Work Type
- Enter the following fields in the Ticket Edit tab, right half of the page.
- Title - A one line summary. Used to search for tickets by title.
- Priority
- Status - New, Waiting for Customer, In Progress, Escalated, Assigned, Completed, Defaults to New.
- Customize using the Admin > Service Desk > Ticket Statuses page.
- TTR - Estimated time to resolution, in hours or minutes.
- Details - Enter an expanded description of the support issue.
- Primary Assignee - The primary employee assigned to work this ticket.
- Open Date - The date/time this ticket was created.
- Queue - Assigns a ticket to the queue. Employees assigned to a queue will see tickets assigned to the same queue displayed on their Home > My Queues page.
- Due Date- The date/time the ticket is scheduled to be resolved.
- Secondary Assignees - One or more employees also assigned to work this ticket. Secondary assignees can enter time and notes.
- Affected Hardware Asset - Identifies a hardware asset affected by this issue. Records of a client's hardware assets are maintained using the Service Desk > Asset Management >Hardware Assetspage.
- Affected Software Asset - Identifies a software asset affected by this issue. Records of a client's software assets are maintained using the Service Desk > Asset Management >Software Assetspage.
- Select or Drag and Drop Files- Select files to attach to the ticket.
- ClickSave.
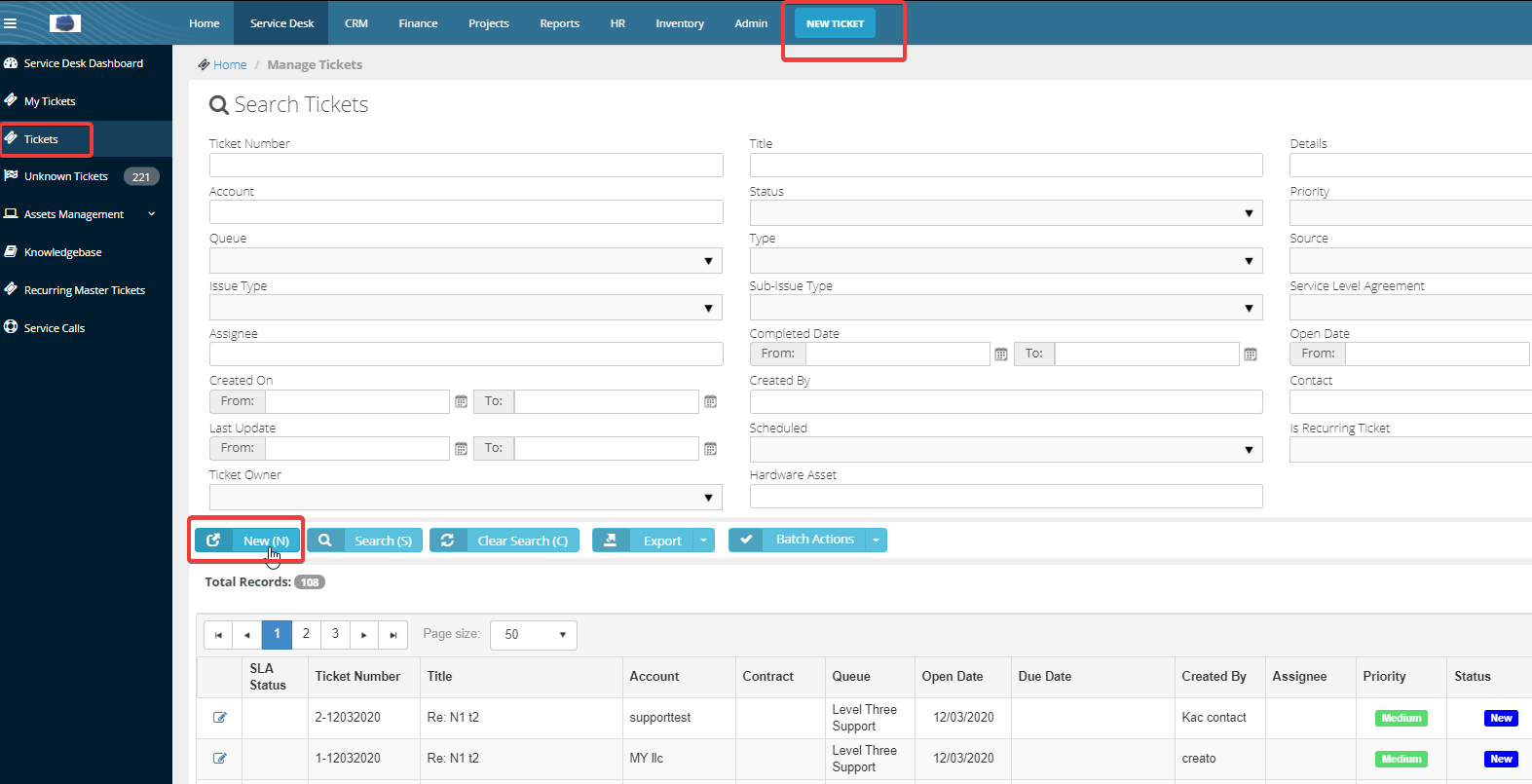
TIP New ticket button is a special feature available in Admin > Security > Roles > Service Desk > Quick Add Ticket.
Working with Tickets
Processing Tickets
Statuses
Each ticket typically progresses through one or more statuses.
- A new install of BMS provides the following statuses: New, Waiting for Customer, In Progress, Escalated, Assigned, Completed, Customer Responded.
- You can customize the list using the Admin > Service Desk Settings >Ticket Statusespage.
- Three "system" statuses cannot be made inactive:
New, Waiting for Customer and Completed. - Tickets default to New.
- The Tickets and My Tickets list pages do not display Completed tickets by default. Clicking Search without specifying any parameters includes Completed tickets.
Actions
Tickets support the following types of actions. Each action displays a dialog of additional settings.
- Audits
- Ticket Logs tab - Displays a log of all changes to a ticket, by both users and workflows.
- Workflow Log tab - Shows actions performed on a ticket by a workflow.
- Assign Ticket
- Status - Changes the status of the ticket.
- Queue - Assigns the ticket to a group of employees responsible for the ticket.
- Primary Technician - Assigns an employee to the ticket.
- Comments
- Resolve Ticket
- Status
- Comments
- Publish to Knowledge Base - Yes or No
- Print Ticket
- Displays a printable PDF of the ticket.
- With Notes
- With Time Entries
- With Expenses
Business Processes
Use the Admin > Business Process:
- Email Templates page to customize ticket email notifications.
- Workflow page to automate the processing of tickets.
Customer Info
When you first open a ticket, the Ticket View tab displays. Below the ticket title is the customer's name with a link. Click this link to show the Customer Info window with the following information:
- Name
- Location
- Account Type
- Address
- Locate on Google Maps
- Phone
- Fax Number
- Contact Person
- Name
- Phone
SLA Status
On the Ticket View tab, you will see both an SLA field and an SLA Status field. For tickets assigned an SLA, the SLA Status field shows a link. Click this link to see the estimated and actual times specified for resolving the ticket by the SLA. The workflow assigned to a ticket can be used to specify when employees or customers should be notified based on SLA benchmarks. The Waiting SLA State is time spent waiting for the customer to respond. SLA timers are paused while waiting for the customer to respond.
Adding Notes to Tickets
When you add notes to a ticket you can:
- Change the status of a ticket.
- Notify others of the note you are adding.
- Include an attachment with the note.
Adding Notes to Tickets
- Select the Service Desk > Tickets page.
- Click an existing ticket.
- Click the Activities tab.
- This same tab can be used to Add Time to a ticket.
- ClickAdd.
- From Template - Pre-populate field values in the note by selecting a ticket note template.
- Note Date
- Type - The ticket note type.
- Status - Optionally change the status of the ticket when this note is saved.
- Internal Note - If Yes, this note is hidden from clients.
- Details
- General Notes - Optionally enter a note for this labor time entry that will display on the invoice.
- Internal Notes - Optionally enter a hidden not that will not display the invoice.
- Click Save.
Adding Time to Tickets
The Time Logs tab adds time to a ticket.
- Time log entries can be created with or without using a timer.
- Time entered on tickets automatically updates the user's time sheet.
- If linked to an active contract, time entered on a ticket can:
- Create billable events for Time & Materials contracts
- Deduct prepaid hours for Retainer by Hours contracts
- Deduct prepaid amounts for Retainer by Amount contracts.
- Track but not bill time for Recurring Services contracts.
Adding Ticket Time Without Using a Timer
- Select the Service Desk > Tickets page.
- Click an existing ticket.
- Click the Time Logs tab.
- Click Add.
- From Template - Field values can be pre-populated by selecting a ticket time entry template.
- Date Started - The date this labor time started.
- Start Time - The time this labor time started.
- Time Spent (hrs) - The duration of hours worked.
- Role - The role best describing the person performing this work. The role, and optionally the work time, determine the rate charged for billable hours.
- Work Type - The work type best describing the work itself.
- Status - Optionally change the status of the ticket when this time entry is saved.
- General Notes - Optionally enter a note for this labor time entry that will display on the invoice.
- Internal Notes - Optionally enter a hidden not that will not display the invoice.
- Click Save.
Adding Ticket Time Using a Timer
You can start, stop, and reset a timer when you open or edit a ticket. You can see the elapsed incrementing while you work the ticket. The elapsed time of a running timer populates the time log entry window when you open it and continues to update it while it runs.
You can configure the timer to start automatically whenever a ticket is opened by selecting the checkbox next to Stopwatch Autostart option under Admin > Service Desk > Ticket Configuration page.
- Select the Service Desk > Tickets page.
- Click an existing ticket.
- Optional start, stop, reset the timer in the upper right corner.
- Click the Time Logs tab.
- Enter the following:
- From Template- Field values can be pre-populated by selecting aticket time entry template.
- Date Started - The date this labor time started.
- Start Time - The time this labor time started.
- End Time - The time this labor time ended.
- Time Spent (hrs) - The duration of hours worked.
- Role - The role best describing the person performing this work. The role, and optionally the work time, determine the rate charged for billable hours.
- Work Type - The work type best describing the work itself.
- Status - Optionally change the status of the ticket when this time entry is saved.
- General Notes - Optionally enter a note for this labor time entry that will display on the invoice.
- Internal Notes - Optionally enter a hidden not that will not display the invoice.
- Click Save.
Adding Expenses to Tickets
Expenses entered on tickets automatically update the user's expense sheets. Alternatively, users can enter an expense on an expense sheet and link it to a ticket. These can include:
- Expenses billed to customers.
- Expenses reimbursed by your company to the employee.
You can use pre-configured expense types to save time. You can also adjust the default amount for each expense.
Adding Expenses to a Ticket
- Select the Service Desk > Tickets page.
- Click an existing ticket.
- Click the Expenses tab.
- You can also add expenses using the Expenses & Charges tab. The same dialog displays either way.
- Click Add.
- Enter the following in the Expense Info tab.
- Expense Type
- Date - The date the expense was incurred
- Amount Spent
- Mark Up / Down - Adjust up or down by amount ($) or percent (%).
- Payment Types - Cash, Check, Debit Card, Credit Card, Other, Company Credit Card.
- Classification - Reimbursable or Non-Reimbursable
- Billable - Yes or No
- Available Expense Sheets - Select an existing expense sheet or add a new one.
- Add New Expense Sheet - If checked, the following display:
- New Expense Sheet Name
- New Expense Sheet Date
- General Notes - Optionally enter a note for this labor time entry that will display on the invoice.
- Internal Notes - Optionally enter a hidden not that will not display the invoice.
- Enter the following in the Receipts tab.
- Upload a new file
- Have Receipt - Yes or No
- Notes
- Enter the following in the Notifications tab.
- Contact
- Resources
- Email template to use
- Other Emails
- Click Save to save the expense.
- Click Save to save the ticket.
Adding Charges to Tickets
You can add charges to tickets that optionally:
- Are billable or not billable.
- Sells—or provides at no charge—products to your client, decrementing them from your inventory.
- Transfers the products to the client's hardware assets or software assets.
Adding Charges to Tickets
- Select the Service Desk > Tickets page.
- Click an existing ticket.
- Click the Expenses & Charges tab.
- Click Add.
- Enter the following in the Charge Info tab.
- Product
- Charge Name
- Status - Pending, Need to Order/Fulfill, Ready to Deliver/Ship, Canceled. For reporting purposes only.
- Price Level
- Purchase Date
- Purchase Order
- QTY
- Price
- Billable Amount
- Description
- Unit Cost
- Total Cost
- Billable - Yes or No
- Create Multiple Items - Yes or No - Selecting Yes for this option splits the total quantity into individual lines, each with a quantity of 1.
- Optional review the Stock Info tab.
- Enter the following in the Receipts tab.
- Upload a new file
- Click Save to save the charge.
- Click Save to save the ticket.
Adding Service Calls to Tickets
The Service Calls & To-Dos tab adds service calls to a ticket.
- Each service call is added to the time sheet of the employee assigned that service call, for tracking purposes.
- Service calls are always non-billable.
- Service calls are first scheduled, then marked as complete after the service call has occurred.
- You can also manage service calls using the Service Desk > Service Calls page and within project tasks.
- You can see any unassigned service calls you to create on your My Service Calls page.
Adding Service Calls to Tickets
- Select the Service Desk > Tickets page.
- Click an existing ticket.
- Click the Service Calls & To-Dos tab and click Add.
- On the Service Call tab:
- Resource
- Start Date
- End Date
- Description - The description is populated with some basic info.
- Client
- Location
- Ticket Number
- Ticket Title
- On the Notification tab, optionally enter:
- Resources - Employees to be notified.
- Email template to use
- Other Emails - Other email recipients to be notified.
- Click Save.
Adding To-Dos to Tickets
The Service Calls & To-Dos tab adds to-dos to a ticket. To-dos can be assigned to yourself or any other employee. To-dos provide each user with his or her own system-wide checklist of reminder tasks to perform, with due dates and completion status. Each user's entire to-do list displays on module dashboard pages.
Adding To-Dos to Tickets
- Select the Service Desk > Tickets page.
- Click an existing ticket.
- Click the Service Calls & To-Dos tab click Add.
- Client
- Location
- Complete - Yes or No
- Start Date
- End Date
- Description
- Click Save.
Adding Related Tickets
The Related Tickets tab links other tickets with the current ticket. Clicking a related ticket opens the related ticket in a new window or tab, enabling you to work on both tickets in tandem. When you add a related link, links are created in both tickets.
Custom Fields, Attachments for Tickets
- Custom Fields
- Enter values in the custom fields, as appropriate for this record.
- Custom fields are maintained using the Admin > My Company > Custom Fields page. For more information, see Custom Fields.
- Attachments
- Lists all attachments for the ticket.
- Click Upload a new file to upload files to this record.
Batch Actions for Tickets
The Batch Actions button on ticket search pages enables you to perform actions on multiple tickets at the same time. When you click the button, two options display:
- Current Page - Performs batch actions on tickets on the current page only.
- All Pages (max 500) - Performs batch actions on tickets in the current search context, up to 500 tickets at a time.
Batch Tickets Wizard
Clicking either of the options above displays a Batch Tickets wizard that steps you through the following choices:
- Choose Tickets
- Choose Operation
- Operation Details
- Confirmation
Step 1 - Choose Tickets
- Select one or more tickets in the list to batch process.
- Click Next Step.
Step 2 - Choose Operation
- Select one of the following options.
- Update Tickets - Updates selected fields in the tickets.
- Assign Tickets - Assigns the tickets to an assignee and/or queue.
- Delete Tickets - Deletes the tickets.
- Click Next Step.
Step 3 - Operation Details
- Complete the following, depending on the choice you made in step 2.
- If Update Tickets was selected, you can update the following ticket fields.
- Status
- Priority
- Source
- Issue Type
- Sub Issue Type
- Ticket Type
- If Assign Tickets was selected, you can change who the ticket is assigned to:
- Change Primary Assignee
- Change Queue
- If Delete Tickets were selected, no detailed choices are required.
- If Update Tickets was selected, you can update the following ticket fields.
- Click Next Step.
Step 4 - Confirmation
- Review the list of tickets that are about to be batch processed.
- For Update Tickets and Assign Tickets, a list of the fields selected for updating shows the new values that will be assigned.
- For Delete Tickets, a warning message displays before the final confirmation.
- Click Confirm.
Unknown Tickets
An Unknown Tickets page displays in the Service Desk module when an Admin > Service Desk > Email Parser receives an email from an email address that is not recognized as belonging to any CRM contact. Use the Unknown Tickets page to manually assign tickets to the appropriate customer account or delete them.



