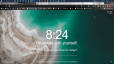BMS-VSA Integration: Setting up Client Portal access
Introduction
Client Portal set up gives the ability to launch PSA Portal to submit ticket requests from VSA Agents Menu. Opening tickets this way will directly link the ticket in PSA to the user's machine where the agent is installed and to the user itself. This functionality can be achieved by clicking on theVSA Agent Menu (System Tray Icon) and clicking the contact support menu item. The account associated with the agent will be the account that is linked to the computer regardless of who logs in.
Prerequisites
- Active RMM Integration between PSA and VSA
- VSA Agent installed on the end-user machine
- Active assets synced in PSA.
Set up
Enable Access to Client Portal in PSA
- Navigate to Admin > Service Desk > RMM Integration Settings.
- Enable VSA Client Portal Access to Yes.
VSA Agent Configuration
Update the VSA Agent Menu to redirect to the PSA Client Portal.
- In the agent menu configuration section in VSA and set up a dynamic link to PSA where the ticket details will be provided.
- Navigate to VSA > Agent > Agent Menu
- Select the machine, and paste the URL in the User logon page
- The VSA Agent will be configured to invoke the PSA portal via a URL formatted like this:
https://<Server_name>/VSAAgentLogin.aspx?client={tenant}&agentguid=<guid>&machineid=<mid>&groupid=<gid>
- Server: https://<yourpsaserver>, (Find server details)
- Tenant: Your tenant name, (Find tenant name)
- A sample URL would be as below :
- https://www.vorexlogin.com/VSAAgentLogin.aspx?client=supporttest&agentguid=<guid>&machineid=<mid>&groupid=<gid>
- https://bms.kaseya.com/VSAAgentLogin.aspx?client=hammoud+comp&agentguid=<guid>&machineid=<mid>&groupid=<gid>
NOTE '+ 'sign is used to denote spaces. In the above example, hammoud comp is the tenant with a space between these words.
- With this URL, users will be granted access to the PSA’s client portal without prompting for the credentials and create tickets directly from the portal.
- Once the setup is completed, the Contact Administrator option in the VSA Agent Menu will direct the workstation end-user to the PSA Client Portal.
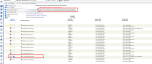
Registering Users
Self-Registration (End-User)
- Access the VSA Agent menu.
- On your workstation, right-click the Kaseya icon in the system tray.
- Click Contact Administrator.
- Complete the registration form.
- Click Submit.
- A client portal user will be created for your username and email address. The page will auto log you into the new ticket page.

- If the agent has any details filled in the Agent > Edit profile of VSA, this will be auto-filled in the registration form. Contacts in the VSA are associated with: Agent > Configure Agents > Edit Profile. When the end-user clicks the Contact Administrator from the agent icon, the data will be automatically pulled.

- Additionally, if the user account was created in PSA and it needs any edits, the end-user can do it under Settings > My Profile:
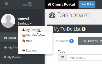
- End-user access rights are controlled by the admins.
Admin Setup
- Admins can instruct supported end-users to self-register for Client Portal access or create contacts in PSA and use batch actions to convert them to client portal users.
- These users will have to be associated with their respective assets in Service desk > Hardware assets to enable end-users to auto-login to the Portal.
- The asset should be linked to the account and contact of the end-user. Account and Locationneed to be the same in CRM and Asset.
- Admins can create Client portal contacts in PSA and associated this contact with the related assets. End users will auto-login to their portal.

Info Refer to this guide to understand the roles, access, and ticketing with Client Portal access.
Tips
Ticket creation through Agent icon fails only for specific contacts. In such a case, the agent loads the BMS login page instead of the Client Portal form. Then the user will not be able to create tickets from the VSA agent icon.
If the contact attached to the agent has MFA enabled, the Agent Menu will force the user to enter password and MFA code.
In case of the above scenario, disable the MFA of the user.
- If the contact email is present in PSA and the end-user is registering using the onboarding form, a new additional entry for this email will be created and marked as Client Portal user.
- If the contact email is present in PSA and is marked as Client portal user, the registration form will throw a duplicate email found an error. Admins will have to manually register or associate the contact to the correct asset for portal setup.
- End users will auto-login to the portal's Edit ticket page.
- You can create ticket templates (Home > My templates) to ease the process of manual ticket creations.
- CRM > Contacts listing has a column that can be used to view contacts that have Client Portal enabled.