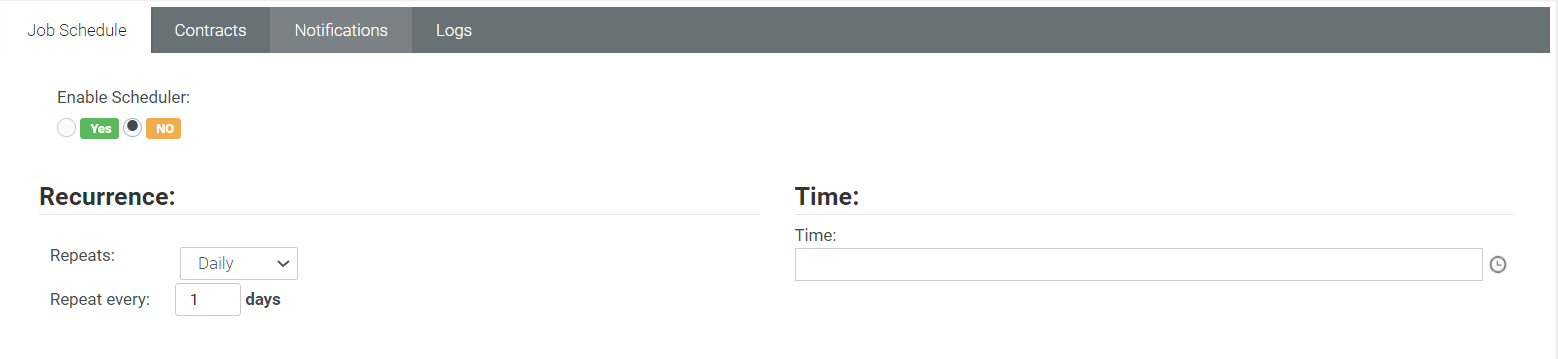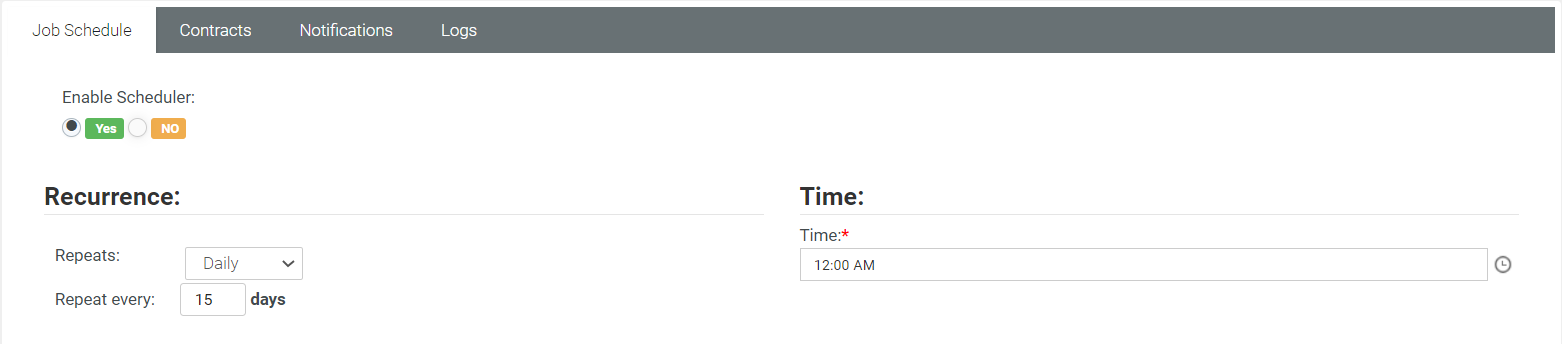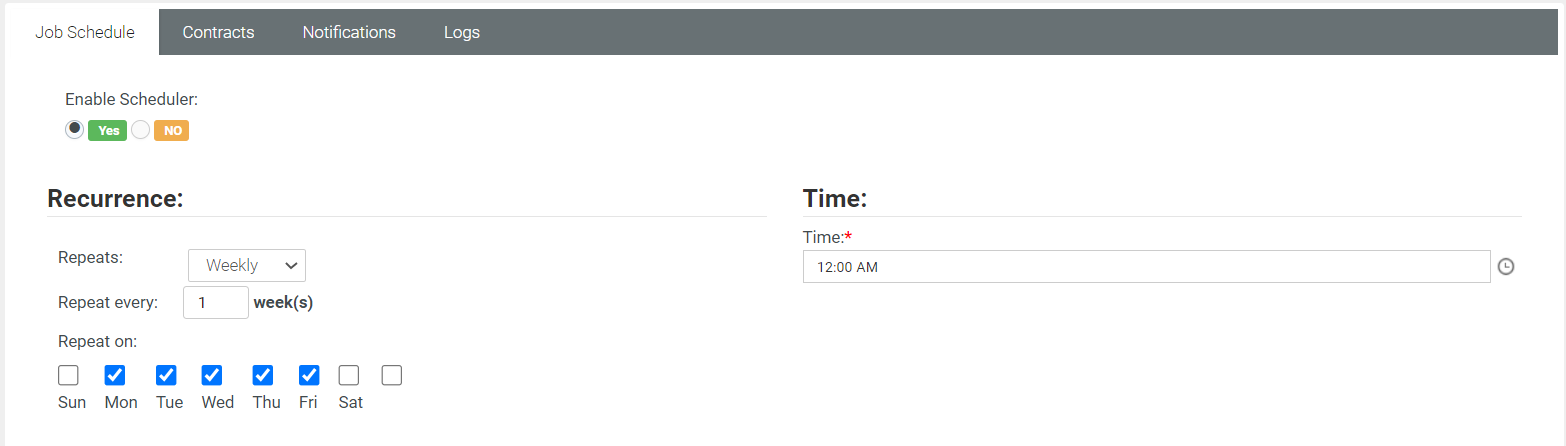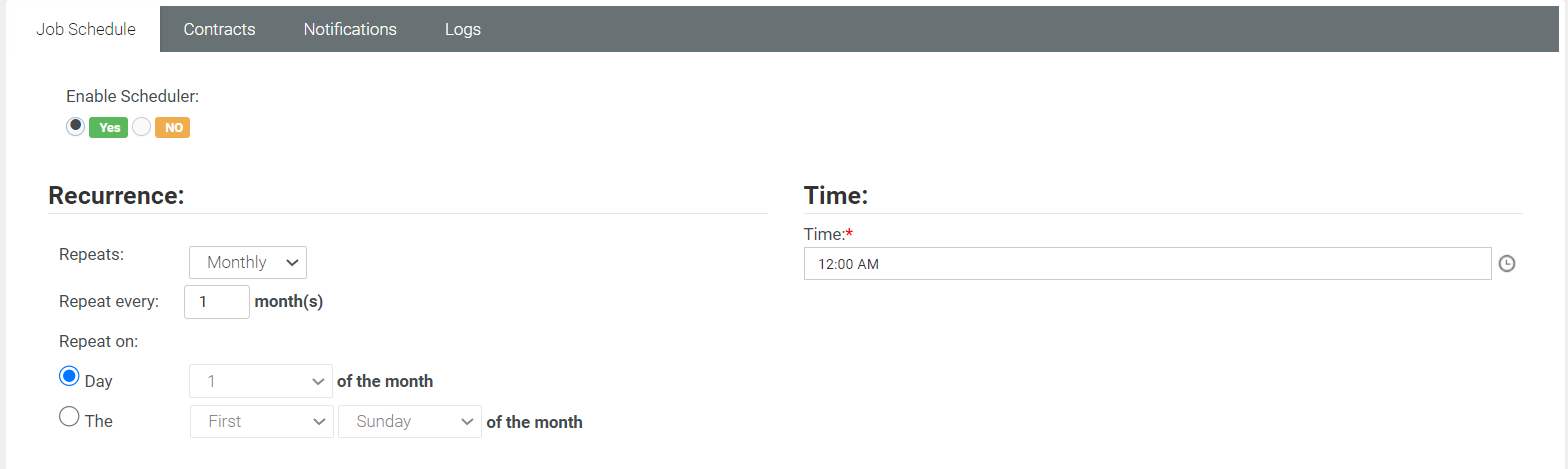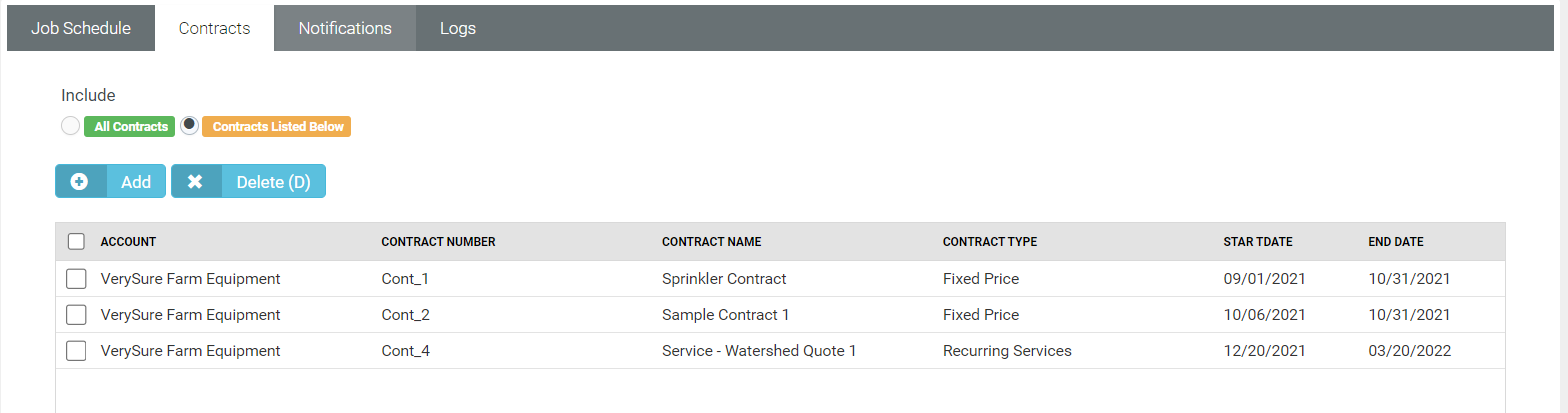Billing Automation: The process
Introduction
Path: Finance > Billing Automation
The billing automation is a process to run jobs at scheduled date and time with a predefined pattern of recurrence for generating invoices. You can use certain combination of available options to automate jobs, run them, and generate invoices.
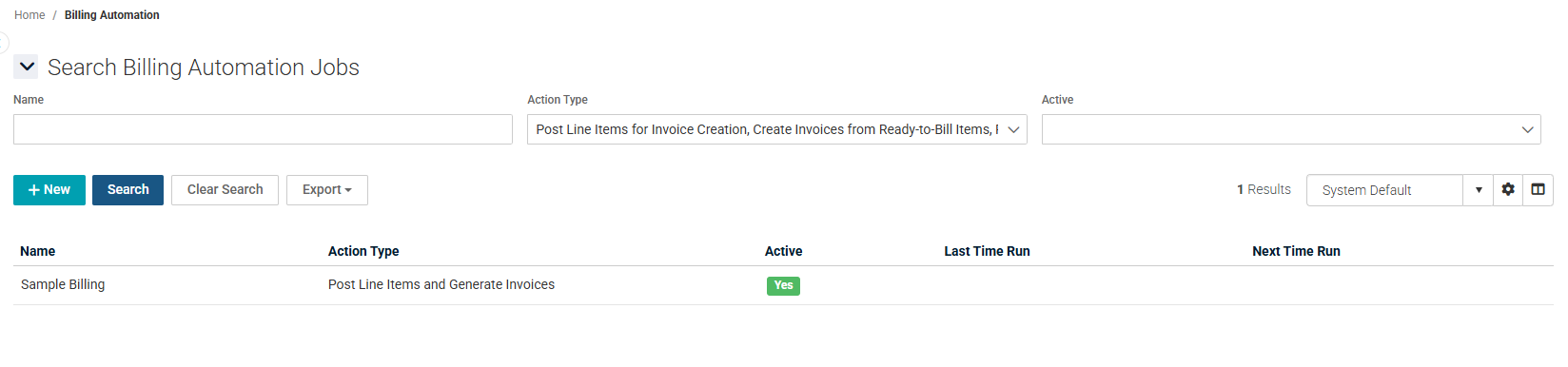
Searching for an automated job
You can search for automated jobs by the following search criteria:
- Name
- Action Type
- Active status

Automating a job
- Go to Finance > Billing Automation.
- Click New.
- In the Job Settings tab, do the following:
- Job Information section
- Name: Enter a name for the job
- Action Type: Select an action type from the dropdown. The three action types that are available are:
- Post Line Items for Invoice Creation: Automatically post line items for billing, preparing them for invoicing.
- Create Invoices from Ready-to-Bill Items: Automatically generate invoices from line items that have been previously posted for billing.
- Post Line Items and Generate Invoices: Post line items for billing and generate invoices in one step.
- Complete Billing: Post, Create Invoice and Generate PDF: Post line items for billing, generate invoices, and create PDF copies of those invoices.
- Generate Invoice PDFs: Create PDF copies of invoices that have already been generated.
- Billing Type: Select a billing type from the dropdown.
- Template Type: Select one of the template types.
- Send Invoice to Customer: Select Yes or No as the case may be.
- Status: Select a status for this job. A job can be made Active or Inactive.
- Invoice Template: Select an invoice template from the dropdown.
- Email Template: Select an email template from the dropdown. To create an email template, go to Admin > Business Process > Email Templates.
- Generate Invoice by Project: Select either Yes or No.
- Filters section
- Bill Zero Value Items: Select the appropriate option from the dropdown.
- Department: Select the appropriate department from the dropdown.
- Time Sheet Status: Select the appropriate option from the dropdown.
- Expense Sheet Status: Select the appropriate option from the dropdown.
- Work Type: Select the appropriate option from the dropdown.
- Role: Select the appropriate role from the dropdown.
- Expense Type: Select the appropriate expense type from the dropdown.
- Tickets/Projects: Select the appropriate option from the dropdown.
- Ticket Status: Select the appropriate ticket status from the dropdown.
- Project Status: Select the appropriate option from the dropdown.
- Task Status: Select the appropriate option from the dropdown.
- Reimbursable: Select the appropriate option from the dropdown.
- Account Class: Select the appropriate account class from the dropdown.
- Billable Items Date Range section
- From Date: Select the appropriate option from the dropdown and then select one of the three options beside it. By default, Calendar Days is selected. Once you select one of the three options, they disappear.
- To Date: Select the appropriate option from the dropdown and then select one of the three options beside it. By default, Calendar Days is selected. Once you select one of the three options, they disappear.
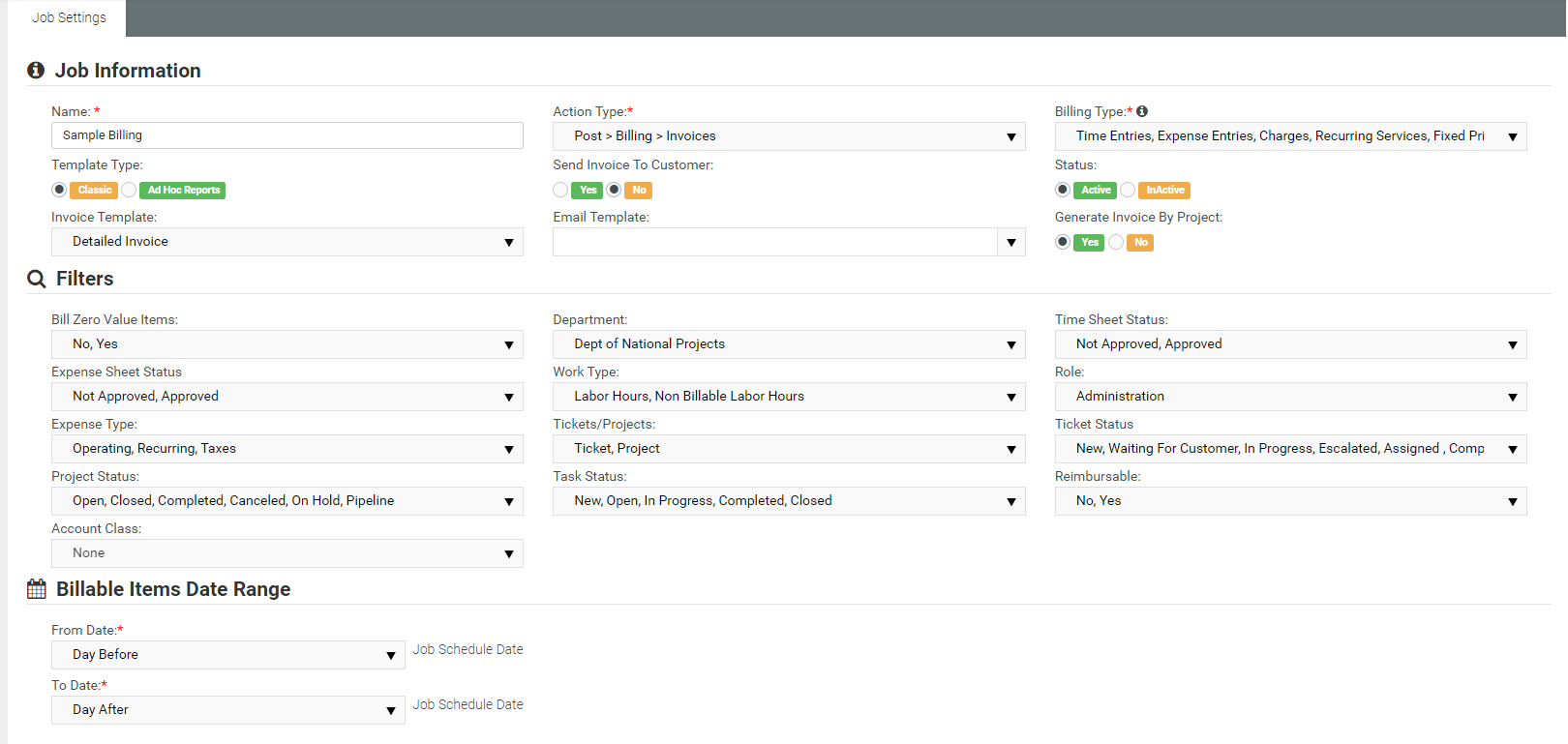
- In the Job Schedule tab, the recurrence interval is defined. If Enable Scheduler is set to Yes, the job will work based on the schedule and recurrence defined. If Enable Schedule is set to No, the billing automation will not be scheduled regardless of how the recurrence is defined. The Yes option gives you more choices than the No option. If Enable Scheduler is set to Yes, the repetition rate could be one of the following:
- Select either Yes or No. If you select Yes, select the suboptions and schedule the job.
- In the Contracts tab, you have two options. You can either select All Contracts or Contracts Listed Below. The automated job can run on all contracts or specified contracts.
- In the Notifications tab, enter email IDs to be sent on successful completion or failure of automated jobs.
- The Logs tab tracks the success or failure of a job execution along with the date of happening.
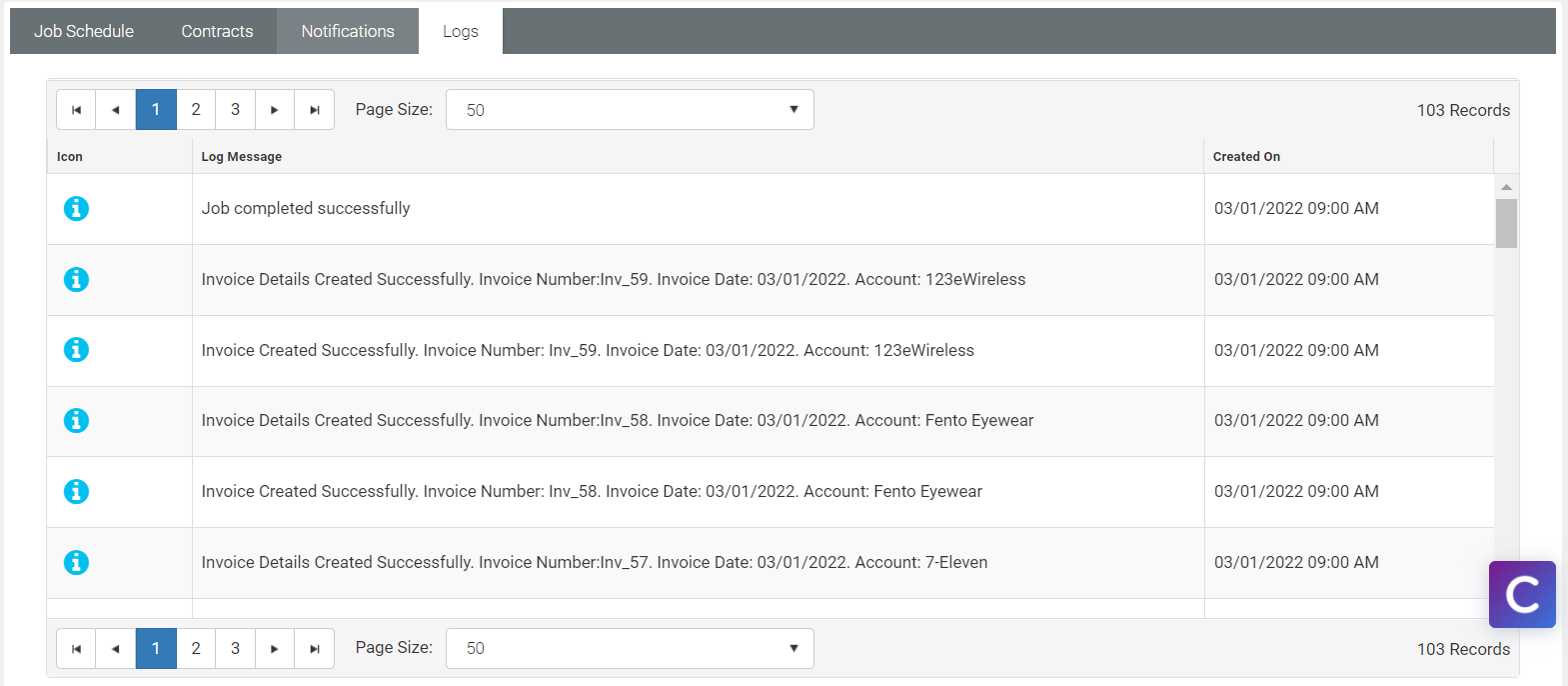
- Click Save. The job is now automated.
Editing an automated job
- Go to Finance > Billing Automation.
- Click the Open/Edit icon of the automated job that you want to edit.
- Make changes wherever necessary.
- Click Save. The automated job is now modified.
Exporting
You can export the current page or all pages (i.e. the list of jobs in the grid below) to an Excel worksheet.
Click Export and then click Current Page or All Pages. The list of jobs will be available in the downloaded Excel worksheet.