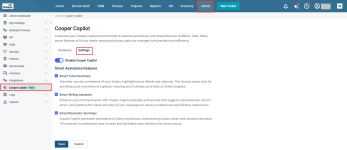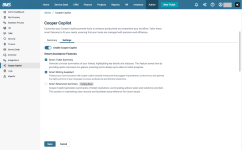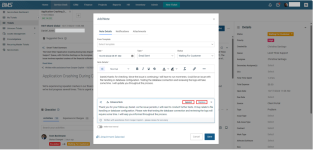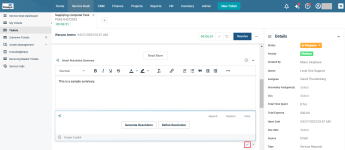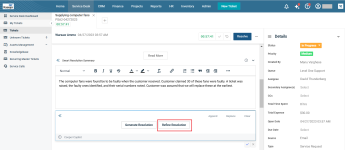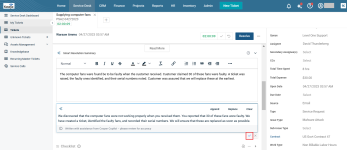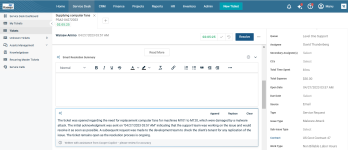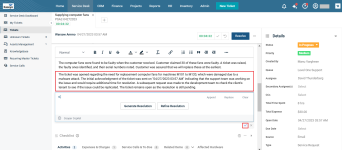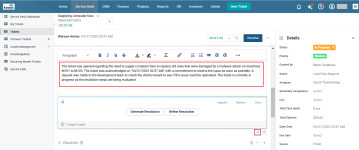Cooper Copilot
Introduction
Cooper Copilot (which can be found at Admin > Cooper Copilot) is Kaseya's own AI assistant that provides cutting edge tools to enhance productivity and streamline your workflows. The three salient features of Cooper Copilot are Smart Ticket Summary, Smart Writing Assistant, and Smart Resolution Summary. Tailor these smart features to fit your needs, ensuring that your tasks are managed with precision and efficiency.
Responding language to be the same as input language
Cooper Copilot can now respond to you in the same input language that you use in tickets.
-
Language used in the input is automatically detected.
-
Response provided by smart features (Smart Ticket Summary, Smart Writing Assistant, and Smart Resolution Summary) is according to the detected language.
-
For Smart Writing Assistant, the language of input is taken as priority.
-
If the tenant instance is set to a different language, the language of ticket input is considered.
Prerequisite
You should have admin rights to enable or disable Cooper Copilot and select its features for your technicians.
The configuration part is to be done by the admins. Once admins configure Cooper Copilot, technicians will see the respective UI elements in the Ticket page and can use them thereafter.
Configuration
-
Navigate to Admin > Cooper Copilot. The Cooper Copilot page opens.
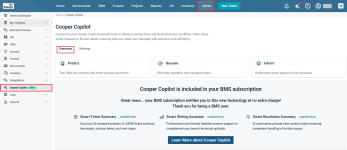
-
By default, Cooper Copilot is enabled for US and Canada-based users. For users outside of these two regions, you will have to enable it. For more information, If you want to disable it, click the slider to the left.
-
Under Smart Assistance Features, three features (Smart Ticket Summary, Smart Writing Assistant, and Smart Resolution Summary) are enabled by default. Alternatively, you can enable one of them according to your need by unchecking the checkbox of the feature that you do not want. If you want to disable all three features, uncheck the checkboxes of all the features.
NOTE If you disable any of the above features, the technician will not be able to see the respective UI related to Cooper Copilot after that point of time, and the technician will not be able to use it as well. However, the text generated by Cooper Copilot earlier when it was enabled will stay.
Smart Ticket Summary
Smart Ticket Summary is an automatic summary that is compiled by Cooper Copilot for technicians to reduce their time drastically on a ticket. It is aimed at those technicians who probe the ticket midway when the ticket is in progress and wants to know about the ticket in a nutshell. Clicking the Generate Summary button will generate a summary of the ticket. The Generate Summary button appears for the first time if you have not generated a summary until now.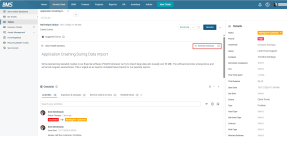
After you generate a summary for the first time, the button will display as Update Summary. After the summary is generated, you will see the phrase, "Written with assistance from Cooper Copilot" followed by date and time stamps. 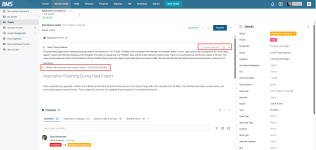
The summary is generated by Cooper Copilot after considering information in some of the fields of the ticket. There is a small icon next to the Generate Summary/Update Summary button which shows the same tip.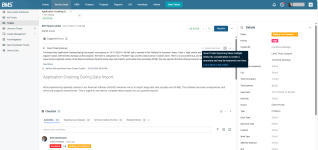
If you reload the ticket, the summary's visibility will be reduced to three lines followed by the link Read More. When you click Read More, you will see the full summary. You can make manual edits to the summary and save them by clicking the tick mark. Ordinarily, there is no way to regenerate a summary if there are no changes made to the ticket. If there are some changes to some of the fields of the ticket from where Cooper Copilot draws information, you can regenerate the summary by clicking the Update Summary button. The Update Summary button will appear only if changes are made to those fields.
Smart Writing Assistant
Smart Writing Assistant is a tool designed to help technicians create clear, professional, and customer-friendly notes. Using the Cooper Copilot engine, it enhances written content by correcting errors, simplifying language, and removing technical jargon to make notes easily understandable for end users.
Smart Writing Assistant can be used when:
-
Adding a note to a ticket
-
Writing a note during ticket resolution
-
Adding a note when assigning a ticket
-
Including a note in a time entry
To activate Smart Writing Assistant for note enhancement, click the three-star icon in the editing menu within the Add Note, Resolve, or Assign modals, or select the Cooper Copilot button in the Add Time Entry modal. Then, click Enhance Note. Cooper Copilot will process the text in the editor, returning an enhanced version of the written note.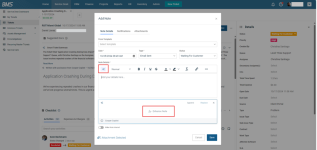
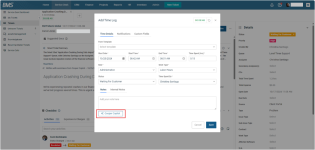
Newly enhanced note can be:
-
Added below the original note by clicking Append, or
-
Placed instead of the original note by clicking Replace
After saving and posting the enhanced version, a caption reading Written with assistance from Cooper Copilot will appear below the note. This caption will not be visible to end-users or Client Portal users.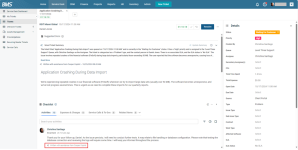
Smart Resolution Summary
The Smart Resolution Summary feature assists technicians in generating a comprehensive, user friendly, and professional resolution summary by compiling all steps taken during ticket handling. This feature is available at all stages of the ticket. When the text box is open, the Generate Resolution button appears by default. Once the technician start typing in the text box or if the text appears automatically with the help of Cooper Copilot, the Refine Resolution button appears as well.
A technician can compile a resolution summary in three different ways:
Scenario 1
A technician can manually enter the summary in the space provided below the heading Smart Resolution Summary and then save it.
Steps
-
Click the small right arrow
 at the right end of the heading Smart Resolution Summary. The text box opens downward.
at the right end of the heading Smart Resolution Summary. The text box opens downward. -
Enter your summary here.
Scenario 2
A technician can manually enter a summary, take the help of Smart Resolution Summary feature, ask Cooper Copilot to generate a modified and professional version of the summary and save it.
Steps
-
Click the small right arrow
 at the right end of the heading Smart Resolution Summary. The text box opens downward.
at the right end of the heading Smart Resolution Summary. The text box opens downward. -
Enter your summary here.
-
Click Refine Resolution.
Scenario 3
A technician can ask Cooper Copilot to generate the resolution summary automatically without any input from the technician's side.
Steps
-
Click the small right arrow
 at the right end of the heading Smart Resolution Summary. The text box opens downward.
at the right end of the heading Smart Resolution Summary. The text box opens downward. -
Click Generate Resolution. The generated text appears in the text box below the user's text box.
-
Click Append or Replace. You can use any of the two buttons to paste the text in the user's text box. Both the buttons have the same effect. Both the buttons work this way only if there is no user text in the user's text box.
Once a summary is generated by Cooper Copilot, it will appear in the text box below the user's text box, and three buttons, Append, Replace, and Clear, appear on the top right part of this box.