Importing data
Introduction
The Import option has moved from Projects > All Projects > listing to the following location now - Admin > Imports > Import Data > Import from Excel. You can use the Import Data page to import various types of data into PSA. Data related to hardware assets, accounts, products, services, and contacts can be imported to PSA through a template. You can see the logs of import at Admin > Logs > Import.
Steps
- Go to Admin > Imports > Import Data.
- In the Import Data page, click Import. The Choose your import type tab appears.
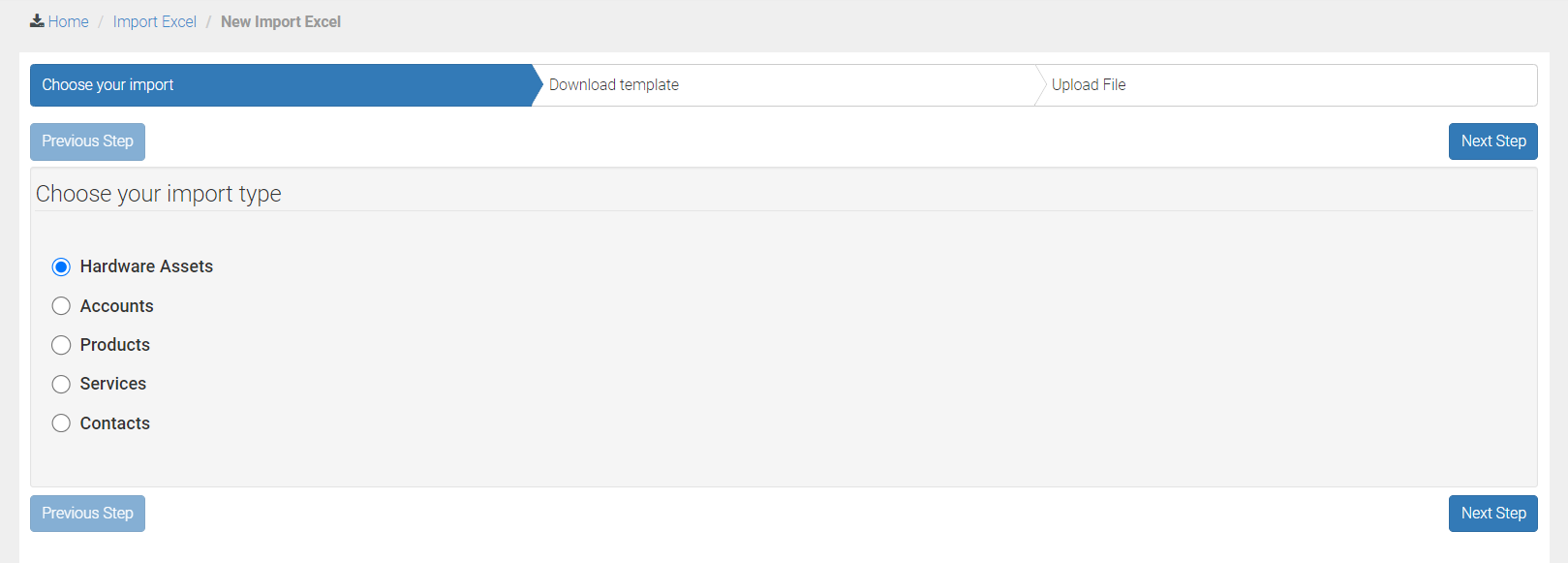
- Select the import type and click Next Step. The Download template tab appears.
- Click Download Excel Template. In the Excel template, products can be set as taxable.
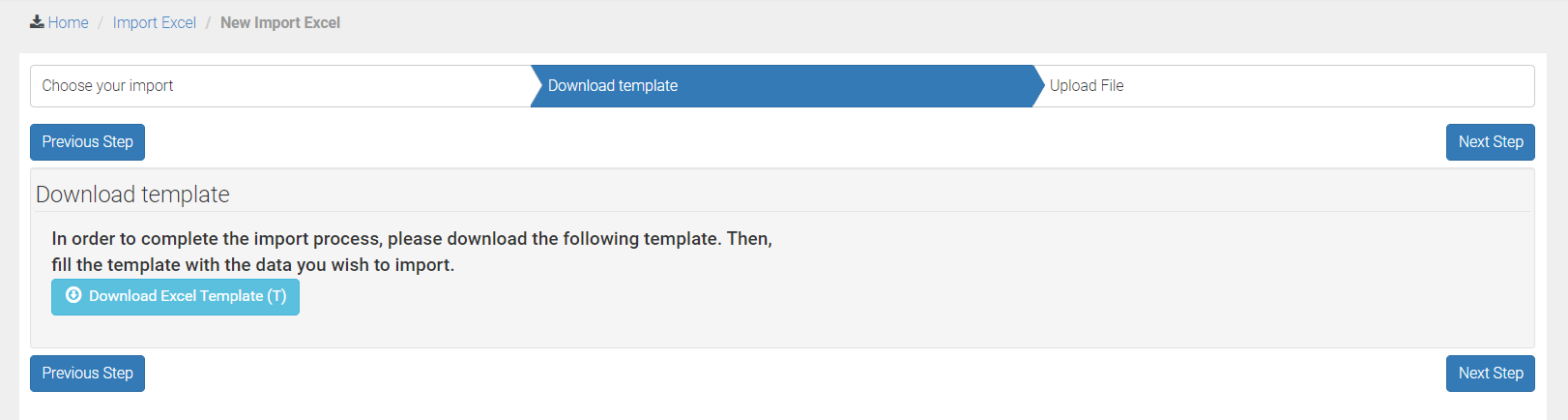
- Enter data in the downloaded Excel template and save it.
- Click Next Step. The Upload File tab appears.
- Click Select, locate the file, and upload it. Each import type will show the required fields at this point. Without data in these required fields in the Excel file, the import will be a failure.
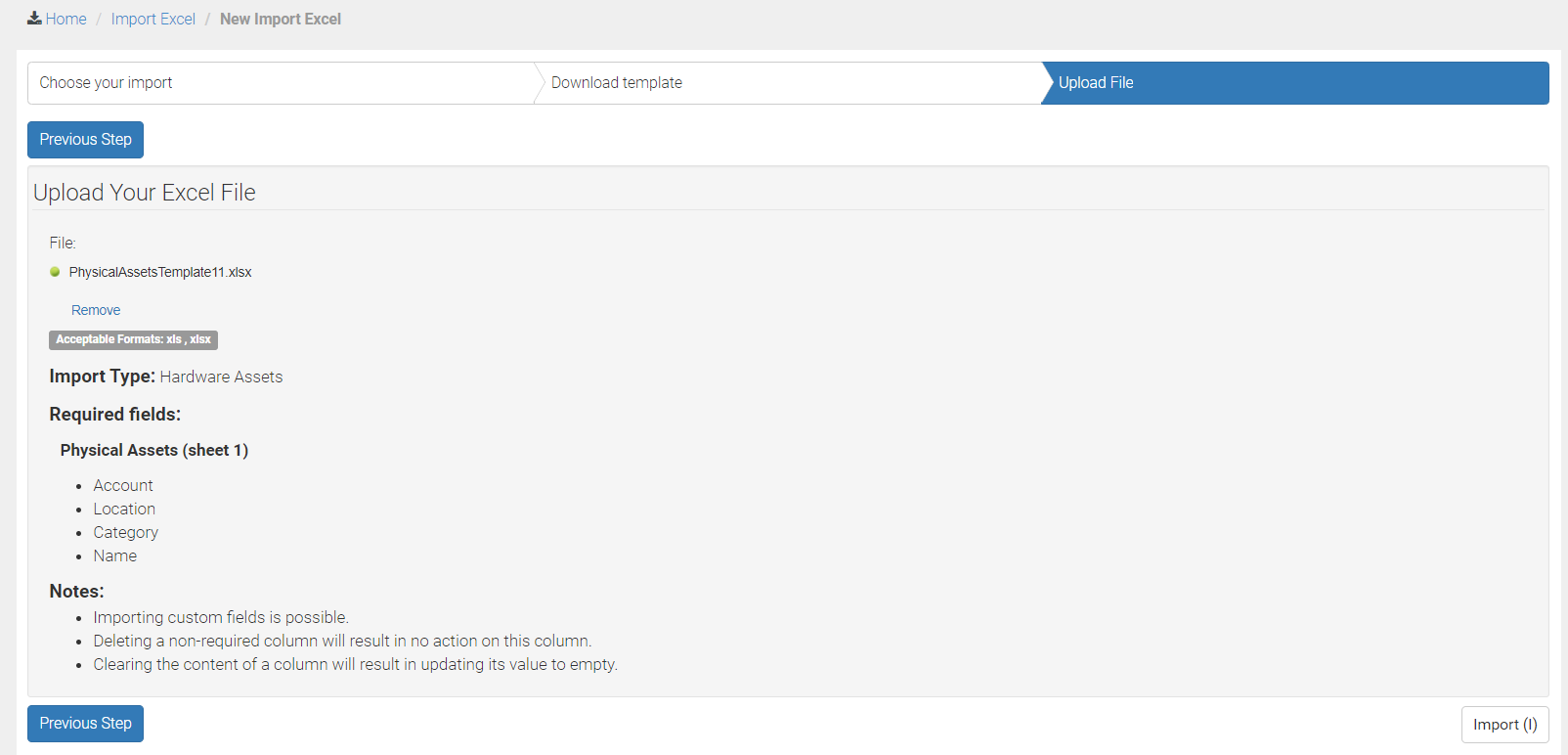
- Click Import and import the same Excel file. The data will be imported. You will see the following message after successful completion of the import.

- If you have chosen Hardware Assets as the import type, you can find the hardware assets under Service Desk > Assets Management > Hardware Assets.
- If you have chosen Accounts as the import type, you can find the accounts under CRM > Accounts.
- If you have chosen Products as the import type, you can find the products under Inventory > Products > Manage Products.
- If you have chosen Services as the import type, you can find the services under Admin > Finance > Services.
- If you have chosen Contacts as the import type, you can find the contacts under CRM > Contacts.



