Getting started with workflows
Introduction
PSA facilitates the automation of tickets using workflows. Settings defined in workflows are used to determine when and how a workflow runs on tickets coming from the parser.
PSA enables users to set up separate workflows, and notifications for tickets that are created during specific hours. When a customer emails your support during non-business hours, can specify the ticket flow using the Time Sensitive option in workflows.
This feature allows you to send your customers specific notifications and assign specific SLAs based on the time of ticket creation. For more information, see Time Sensitive setup with Workflows.
Features
- Workflows can be set to run on all incoming tickets from the parser.
- Workflows can be cloned to ease creating multiple workflows.
- Ticket Audit logs capture the details of workflows that were run against a ticket.
- Ticket > More > Audits > Workflow Log
- Workflows can also be triggered by API activities on a ticket.
- Import APIs are mostly for Historical data/tickets and by design don't trigger workflows.
- The following rules are auto-shipped for any new tenant. You can activate or deactivate them based on your need.
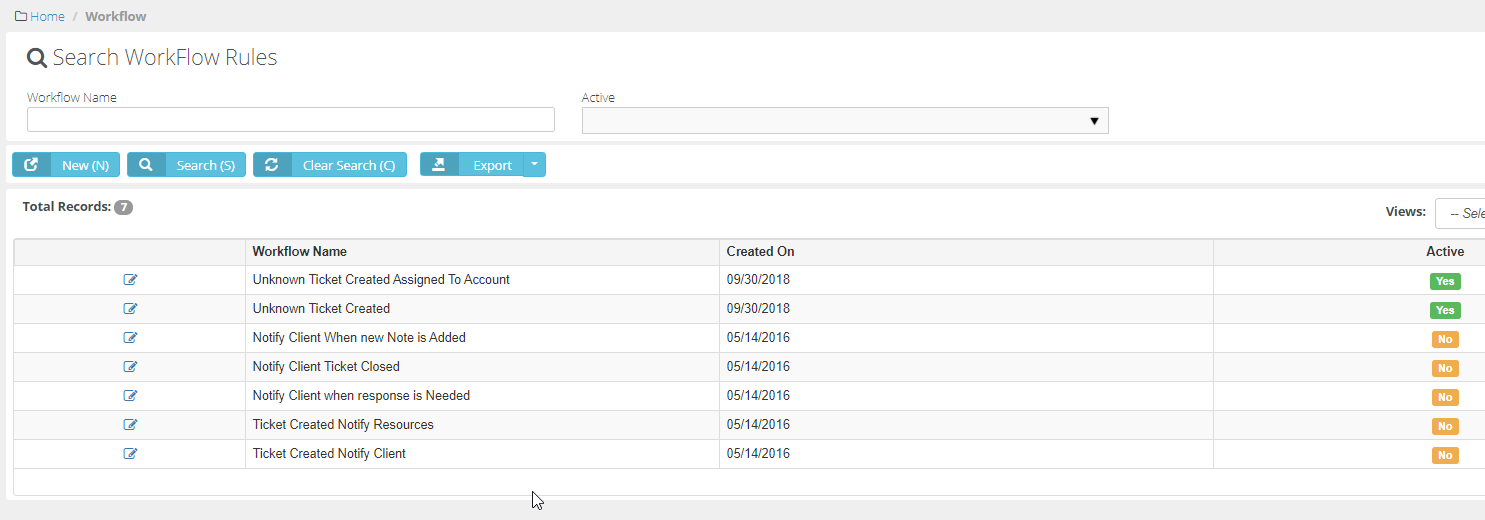
Setup
- Workflows are created under Admin > Business Process > Workflows.
- For a workflow to successfully run against a ticket it needs to meet the following:
- Triggers - A ticket has to first meet the trigger conditions that are defined.
- Conditions - If a trigger is met, workflow then checks logic for ticket conditions.
- Once the logic is met, the workflow looks for updates to perform the update action.
- Emails will be sent based on selected options in Notifications.
- Triggers help you automate a task like ticket notifications, ticket assignments.
Automation cycle
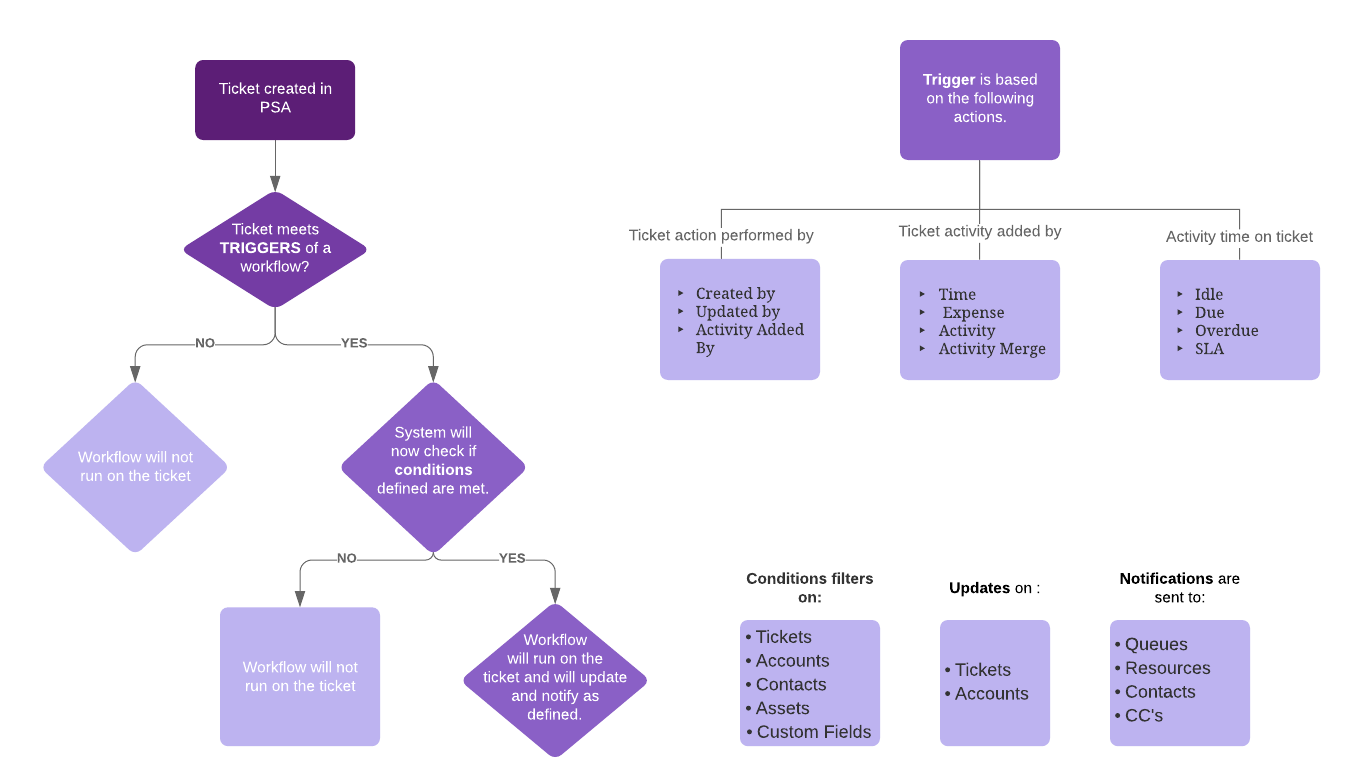
| Setup | Automation |
|---|---|
| User creates a trigger |
|
| User defines conditions |
|
Triggers
Workflow automation is processed first by a trigger and then based on the condition..
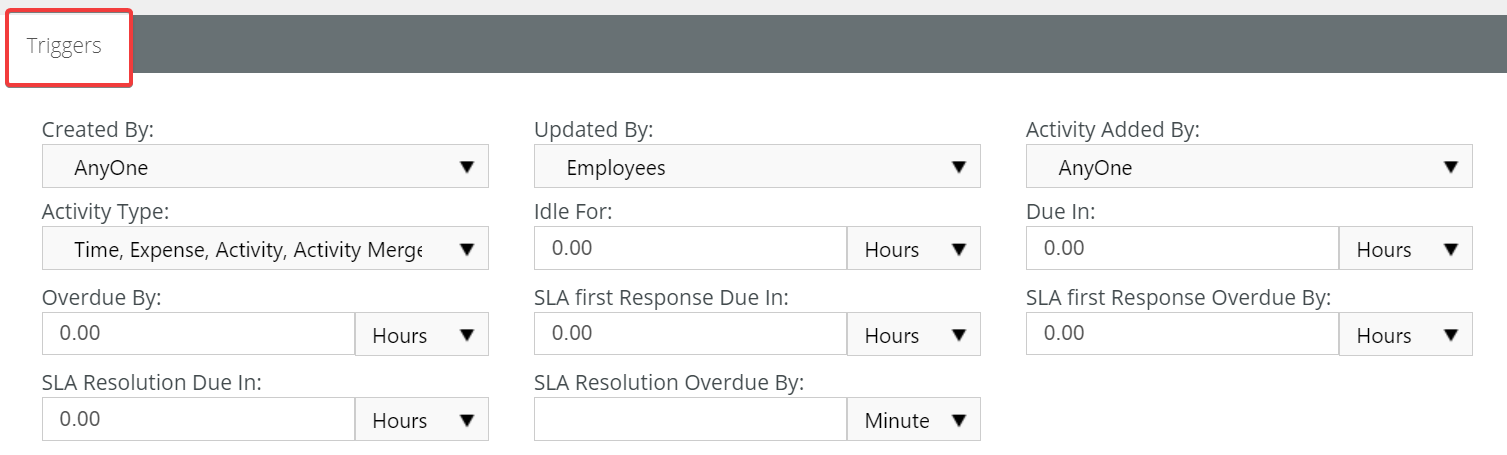
In PSA, triggers are classified based on three types - Action, Type, and Time.
| Action | Action performed on a ticket |
| Type | Type of activity performed on a ticket |
| Time | Time dependent activities on a ticket. |
- Action-based triggers are:
- Created By - This is only applicable when the creator of the ticket is an HR employee and they do not have an active CRM contact with the same e-mail address.
- Updated By - An update is a change of status, change of primary assignee or queue, change of priority, change of ticket type.
- Activity Added by - An activity is added to a ticket.
- Activity-based triggers:
- Activity is the addition of time entry, a note, or expense on a ticket.
- These action types have the following action owner options:
- Anyone: Any user part of the records in PSA.
- Employees: Any user part of HR > Employees in PSA.
- Clients: Any user listed as Client in CRM> Accounts
- Anyone Except Employees: Any user in PSA and not part of HR > Employees.
- Unknown: An email address that has no record in PSA.
- This is mainly used when tickets are created or notes are added by an unknown email address
- Time-dependent triggers:
- Time-based conditions can be set based on hours or minutes.
- Idle For - The tickets sit idle with no activities or no time entries for hours or minutes.
- Due In - The ticket has a due date on it and that date is approaching, in hours or minutes
- Overdue By - The due date has passed, in hours or minutes.
- SLA First Response Due In - Specifies when an SLA first response due, in hours or minutes.
- SLA First Response Overdue By - Specifies when an SLA first Response time is overdue
- SLA Resolution Due In - Specifies when an SLA resolution is due, in hours or minutes.
- SLA Resolution Overdue By - Specifies when an SLA resolution is past due and sends an alert, in hours or minutes.
- For the SLA dependant triggers, The tickets should be associated with an SLA
Time-dependent triggers cannot have any Action-based triggers in the same workflow.
Sections
Conditions
- A ticket created should meet the conditions that are set in these tabs. Each condition provides a set of comparison operators. Comparison operators can include: In, Not In, Changed, Changed From, Changed To, Is Empty, Is Not Empty, Like, Not Like, Greater Than, Less Than, Greater or equal, Less or equal, Between.
- Any field which accepts free text can use % as an ORcondition when using multiple keywords.
- Conditions are set on Tickets, Accounts, Contact, Assets, and Custom
The following fields from a ticket can be used to define your automation. These conditions test for values in the ticket.
- Status - Status action performed on a ticket.
- Priority - Priority set on a ticket.
- SLA - SLA associated with a ticket.
- Issue Type - Issue type on a ticket.
- Sub-issue Type - Sub-issue type on a ticket.
- Source - Ticket creation source. Ex: Phone, Email
- Ticket Type - Checks the ticket type. Ex : Problem, Incident
- Queue - Queue a ticket belongs to.
- Primary Assignee - Primary technician on a ticket.
- Title - This allows you to define workflows based on ticket titles.
- Details - Ticket description can be used to create conditions. This is a static field.
- Satisfaction Score - Based on the survey score of the ticket.
- Ticket Sender Email - Based on the email address of the email sent to the parser.
- Service Contract - Contract associated with a ticket.
- Work Type - Work Type defined on a ticket.
- Open Date - Ticket created date.
- Due Date - Response Due date
- Activity Details - Based on the activity of the ticket. Ex - Activity note has a word server down in it.
- Occurrence Count - Available if RMM integration is enabled.
The following fields from the CRM account associated with the ticket can be used to define your workflow. Accounts in the system are listed in CRM > Accounts
- Account Type - Type of the account defined in CRM for the ticket.
- Account - Account the ticket contact belongs to.
- Service Type - Service Type of the account.
- Account Type - Type of account defined in CRM.
- Account Name - Name of the account.
- Location - If the Account name is defined you can select locations that belong to these accounts.
- Description - Description created for the account.
- Service Type - Service Type set for the account.
- Account Code - Code of the account.
- Business Type - Business type defined in the CRM account.
- Account Manager - Account manager set for the account.
- Status - Account active, Inactive status.
- Acquired Date - Account Acquired date in CRM.
Use the Contacts section to set conditions for values in the CRM account contact record associated with the ticket. Contacts in the System are listed in CRM > Contacts.
- First Name - If the name defined in part of the First name of any contact.
- Middle Name - If the name defined in part of the Middle name of any contact.
- Last Name - If the name defined in part of the last name of any contact.
- Job Title - Job title set for this contact.
- Status - The contact is active or inactive.
- Point of Contact - If the contact selected is a Point of contact or not.
- Receive Invoices - If the contact is enabled to received invoices in CRM.
- Has Client Portal Access - If the client portal access is enabled for this contact.
Use the Assets section to set conditions for assets associated with the ticket. Assets in a system are found under ServiceDesk > Asset Management.
- Name - Name of the asset.
- Description - Description set for the asset.
- Category - Category defined in an Asset.
- Business Impact - Business Impact set for the Asset.
- State - State defined for the asset
- Brand - Brand of the asset.
- Manufacturer - Manufacturer of the asset.
- Machine Group ID - The RMM group ID the asset belongs to.
- Product Name - Product name set for the asset.
- Serial - Serial number for the asset.
- Model Number - Model number for the asset.
- Asset Tag - Value set in the Asset tag field.
- Acquisition Date - Asset Acquisition Date defined in the Additional Info tab of the asset.
- Expiration Date- Asset Expiration Date defined in the Additional Info tab of the asset.
- Warranty Expiration Date -Date defined in the Additional Info tab of the asset.
- Barcode - Barcode found in the asset.
- Vendor - Vendor listed for an asset.
Use the Custom Fields section to set conditions for custom fields added to the ticket.
- Custom fields from Tickets, Accounts, and Contacts Modules can be set for workflows.
- Custom Fields are created in Admin > My Company > Custom Fields.
- Custom fields are only available after a workflow is created.
- Custom field conditions are set based on yes or no operators.
Updates
Once a workflow is triggered it can be set to update the following on a ticket. An action to perform on a ticket can be defined here.
Update: An action to perform on a ticket can be defined here. Fields tab list the ticket fields available to be updated.
- Account - Changes the account a ticket is assigned to.
- Updates the ticket with the default contract for the account.
- Updates the SLA with the SLA specified by the default contract.
- Status - Changes the status of a ticket.
- Priority - Updates the ticket priority
- SLA - Updates the SLA with this SLA, overriding the SLA specified by any contract.
- Issue Type - Updates the issue type.
- Sub-issue Type - Updates the sub-issue type.
- Ticket Type - Updates the ticket type.
- Queue - Assigns a ticket to a queue.
- Primary Assignee - Assigns a primary technician
- Contract - Account needs to be selected first to update the Contract field drop-down.
- Updates the ticket with this contract, overriding the default contract for the account.
- Updates the SLA with the SLA specified by the specified contract.
Notifications
Specify who will get notified when a workflow runs. The operators are Yes or No radio buttons.
Notifications: The type of resources you can notify is detailed in these tabs.
Resources
- Assigned Queues - If Yes, Notify all users who are members of the listed queue assigned to the ticket. Queues are created in Admin > Service Desk > Queues.
- Assigned Resources - If Yes, Notify the primary assignee or secondary assignees assigned to the ticket.
- Account Associate Resources -If Yes, Notifies all resources added to the CRM > Account > Assigned Resources tab for this client account.
- You can also select the check box for any specific employees you want to notify from the list seen here.
- Created By - Notify the creator of a ticket.
Client
Select the end-users to be notified in the Client section. Contacts only display in this section if clients were selected in the Workflow Rule > Conditions >Account name drop-down.
- Ticket Contact - If Yes, The contact person specified in the ticket will receive the emails.
- Point of Contacts - If Yes, Contacts that are marked as designated the point of contact for a customer account, POC in CRM will be emailed.
- Ticket CCs - CC's added to a ticket will be emailed.
- CC's can be emailed without other dependants' POCs. The CC email addresses will be filled in the TO of the email sent.
Notification template
- Email Template: Templates created in Admin > Service Desk > Email templates can be chosen to notify the resources.
- Additional emails can be added to Other Emails. Emails are separated by Enter function.
- Include Internal Notes: If Yes, Ticket notes marked as internal will be part of the email sent out to the email addresses under "Other Emails" section.
Email Notifications: Email notifications to CC's will not be duplicated. Notifications are separated based on the type of resource and whether the note posted is private or public. Find the detailed guide Email notifications.
Agent procedures
Agent procedures You can Run RMM agent procedures from BMS workflows. The results will be saved in the ticket activity.
- Enable Ticket Activity: If Yes, An internal note will be added to the ticket with the procedure, asset, and workflow details in it.
- Active: If Yes, The procedure will be triggered on the associated Agent.
- Show Log: Link to display all the run logs. Logs can be viewed under Admin> Logs> Agent Procedure Runs
- A tooltip is added under Admin > Business process > Workflow > Agent procedures > Show log.
- Agent procedure logs do not filter based on assets. The logs displayed are all the latest Agent procedure logs from VSA.
Workflows are processed in order of their Creation Dates.



